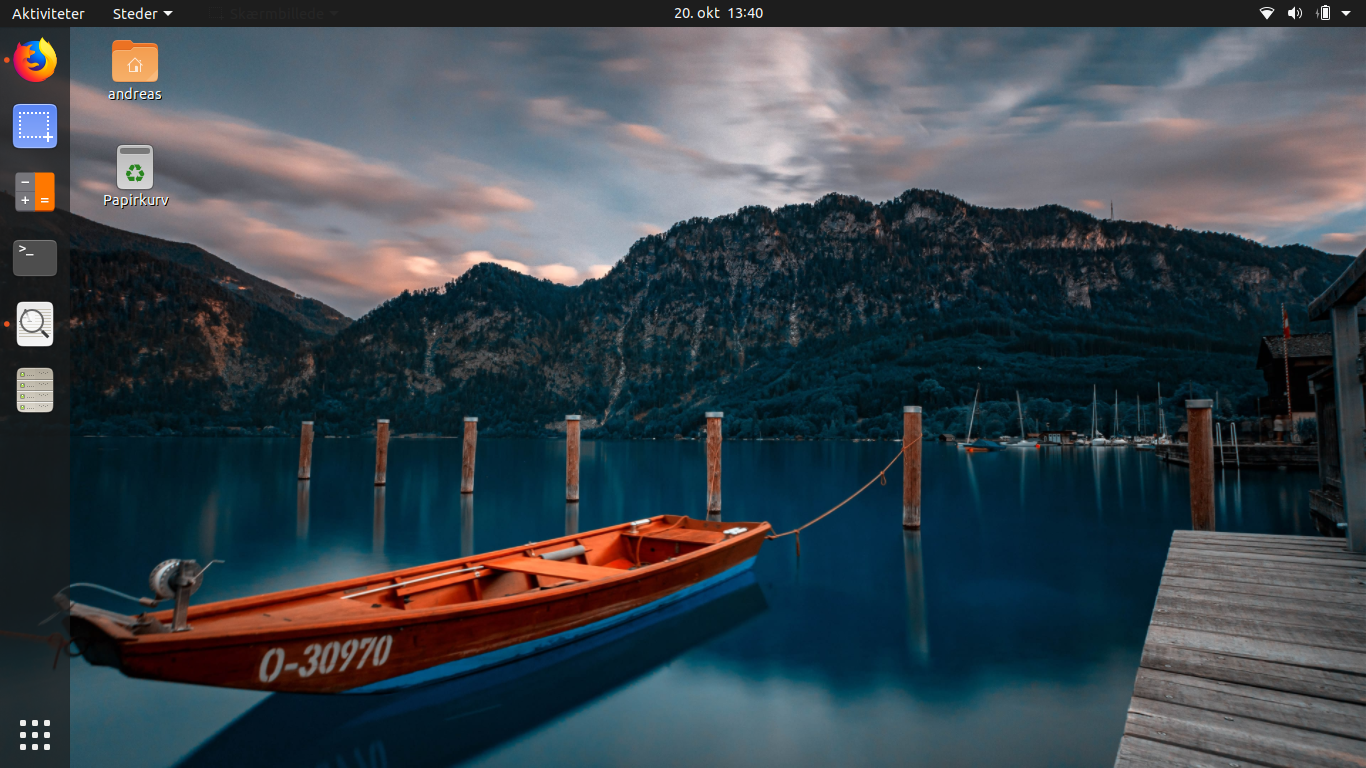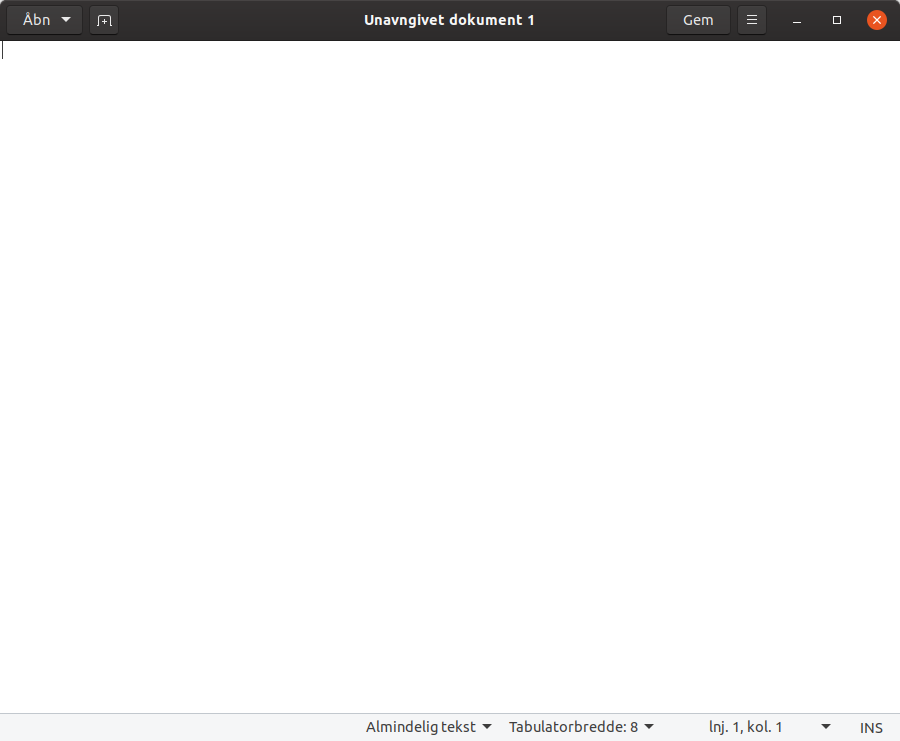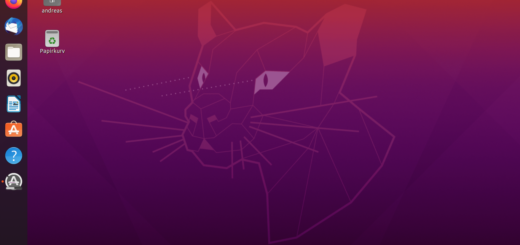Ubuntu for brugere 29 – Håndter brugere i Ubuntu
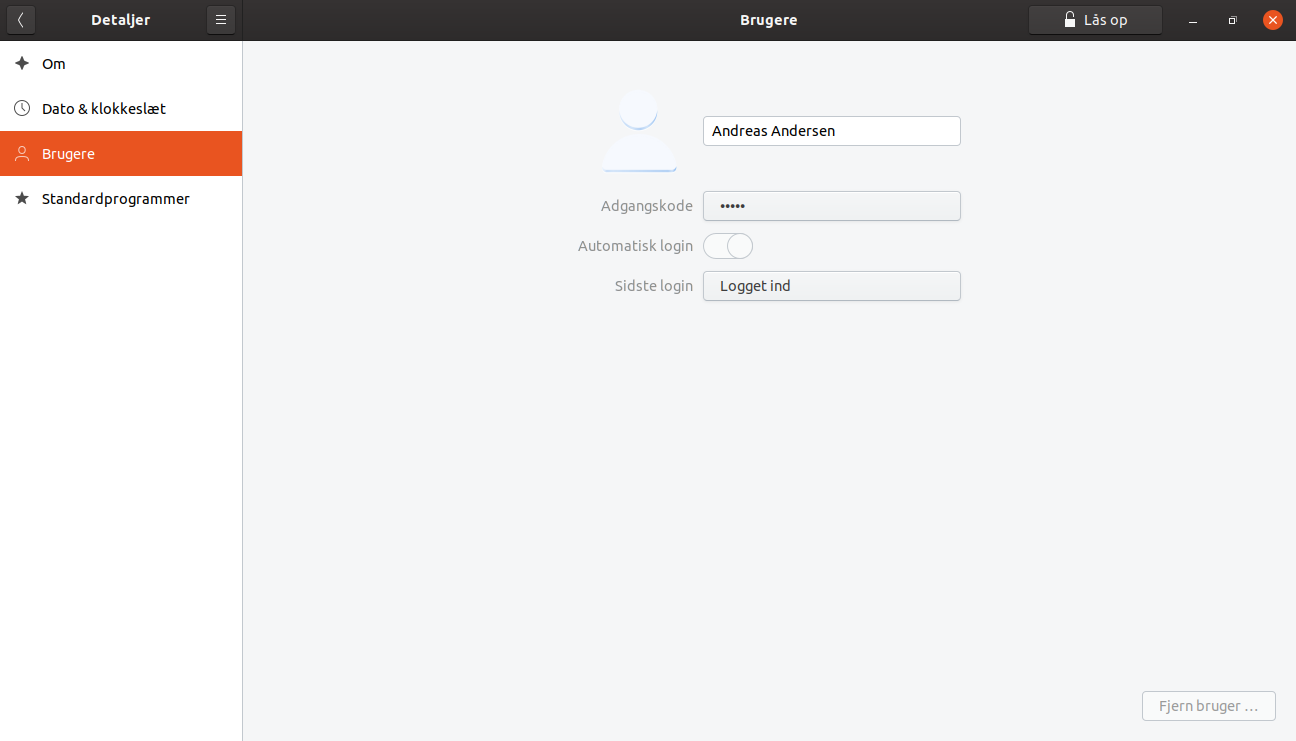
I denne artikel skal vi se på hvordan du tilføjer nye brugere til Ubuntu.
Håndtering af brugere i Ubuntu er meget enkelt. Der findes to slags brugere – almindelige brugere og administratorer. Det er kun sidstnævnte der kan gøre visse ting som ændre i indstillingerne og installere nye programmer.
Sådan har det altid været i Linux, og det er en af de ting der gør Linux så sikkert. I dag er det også sådan i Windows 10, men det var det ikke i tidligere Windows versioner. Det gjorde det nemt at installere programmer i Windows, selvom man ikke engang var administrator. Men her har Windows altså langt hen ad vejen kopieret Linux.
Rediger din egen bruger
Når du skal håndtere brugere i Ubuntu, skal du først åbne indstillingerne. Det gør du ved at trykke på “Aktiviteter” (Super/Windows tasten) og søge efter indstillinger. Når du har åbnet indstillingerne går du helt ned i bunden og trykker på “Detaljer” og herefter “Brugere”. Her kan du se din egen bruger.
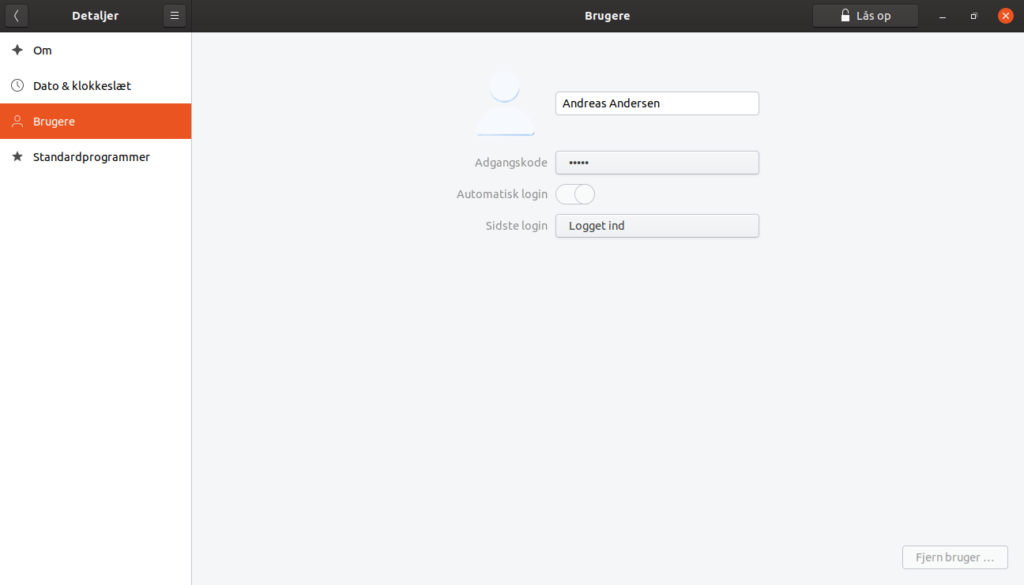
Du kan se dit navn, dit password og du kan ændre om denne bruger skal logges ind automatisk. Som udgangspunkt skal du som administrator låse op, for at kunne ændre i dette. Det gør du ved at klikke på hængelåsen “Lås op” foroven til højre og indtaste password.
Når din bruger er låst op kan du lave ændringer og de bliver gemt automatisk.
Tilføj en ny bruger
Når du har låst op, kommer der en ny knap der hedder “Tilføj”. Så kommer dette vindue:
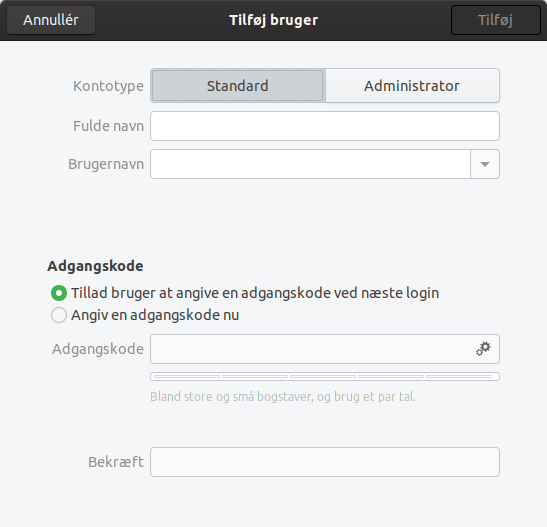
Her kan du indtaste navn og brugernavn for den nye bruger. Du kan også angive et password eller alternativ lade brugeren selv angive et password ved første login.
Helt foroven kan du så vælge om det skal være en almindelig standardbruger eller en administrator. Som udgangspunkt skal der jo kun være én administrator og så skal resten være brugere. Det er mest sikkert.
Tryk på “Tilføj” for at tilføje brugeren.
Når du har oprettet brugeren kommer du som administrator til at kunne se den på fanen Brugere og også kunne ændre den. Du kan til enhver tid slette den ved at klikke på “Fjern bruger” i bunden. Her skal du så vælge om du vil beholde brugerens filer eller ej.
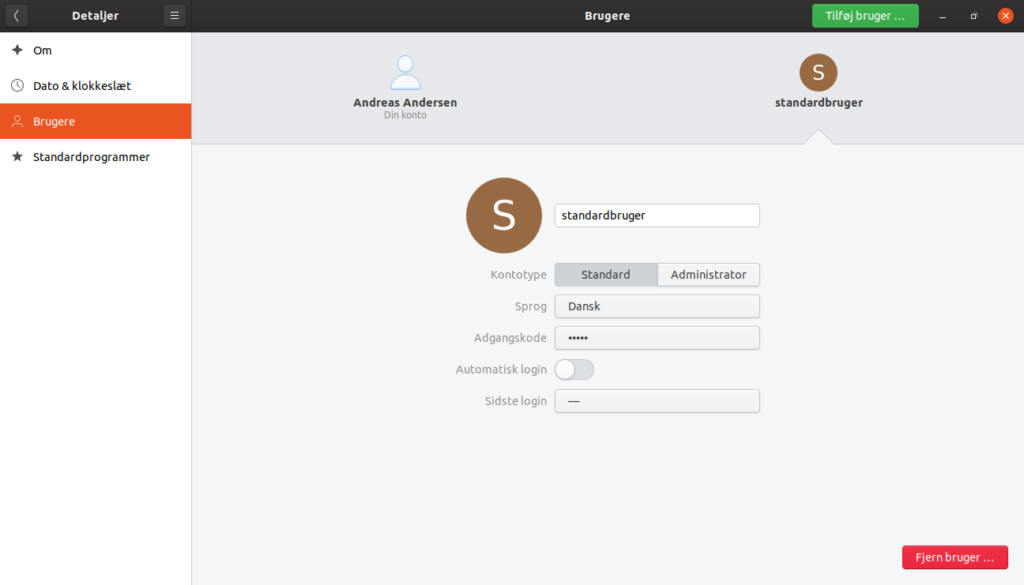
Håndter brugere i terminalen
Du kan selvfølgelig også bruge terminalen til at håndtere brugere i Ubuntu, og nogle synes det er lettere. Du åbner et terminalvindue ved at trykke CTRL+ALT+T.
Inden vi går igang skal vi måske lige minde om, at betegnelsen “sudo” er en administrator. Vi har tidligere set på hvordan man ved at sætte sudo foran en terminalkode beder om at eksekvere koden med administratorrettigheder. Terminalen vil så bede dig om et password.
Du opretter en ny bruger med følgende kode:
sudo adduser [brugernavn]Hvis du nu allerede har en bruger, og vil låse den kan du gøre det med følgende kode. Skriver du -u i stedet for -l svarer det til at “unlocke”/låse profilen op igen.
sudo passwd -l [brugernavn]Du kan også slette en bruger med koden:
sudo deluser [brugernavn]I Ubuntu kan du gruppere brugere, så du for eksempel kan tildele rettigheder til en hel gruppe fremfor enkelte brugere. Du kan tilføje en ny gruppe med koden:
sudo addgroup [gruppe]For at tilføje en eksisterende bruger til en gruppe bruger du koden:
sudo adduser [brugernavn] [gruppe]Hvis du vil tilføje, ændre eller sætte password for en bruger, så bruger du følgende kode, hvor du bagefter bliver spurgt efter passwordet.
sudo passwd [brugernavn]Jeg håber dette gav en generel introduktion til hvordan du håndterer brugere i Ubuntu. Har du ikke allerede set resten af denne Ubuntu tutorial, kan du starte her. Har du nogle spørgsmål er du velkommen til at skrive dem i en kommentar. I næste afsnit skal vi se på nogle af de mange gode klassiske spil der findes i Ubuntu.