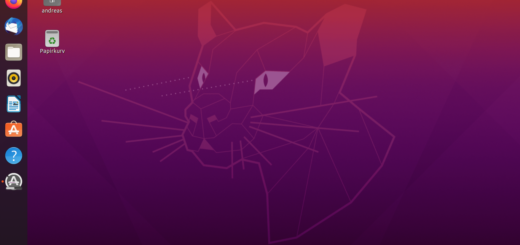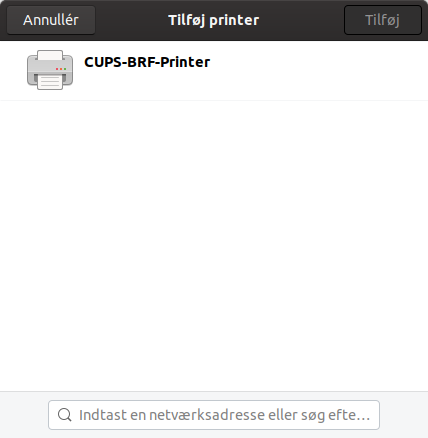Ubuntu for begyndere 9 – Tag et screenshot
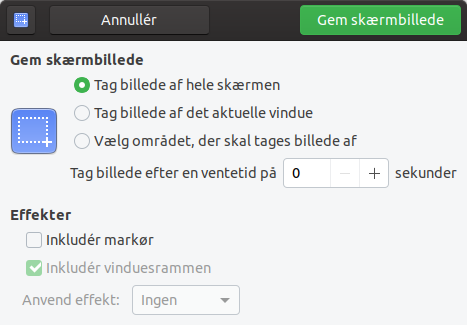
I denne tutorial vil vi kigge på de forskellige muligheder for at tage et screenshot i Ubuntu.
Det er altid anvendeligt at kunne tage et screenshot. Blandt andet når man skal spørge om hjælp til noget, kan det være godt at tage et billede af skærmen, så andre kan se det. Det er heldigvis også nemt i Ubuntu.
Først og fremmest kan du bruge det program der hedder “Skærmbillede”. Det er installeret fra starten af når du installerer Ubuntu. Du åbner det ved at trykke på Super-tasten (svarer til Windows-tasten) og søge efter “Skærmbillede”. Det ser sådan ud:
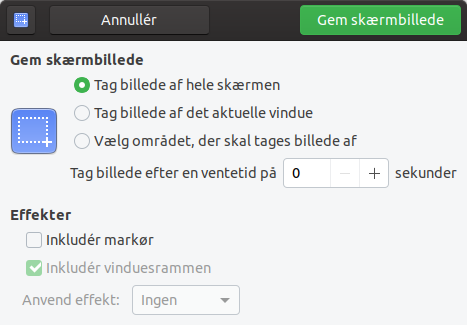
Du får tre forskellige muligheder for at tage et screenshot. Du kan tage et billede af hele skærmen, tage et billede af det aktuelle vindue og vælge et område hvor der skal tages et billede. Du kan også indsætte en forsinkelse, så der går noget tid før billedet bliver taget. Når du er klar trykker du bare på “Gem skærmbillede” og så bliver det taget, og du får lov til at vælge filnavnet.
Hvis du nu ikke har behov for at navngive billedfilen selv, kan du også nemt tage screenshots med genvejstaster. Her findes der tre genvejstaster der er anvendeligt at kunne:
- Print screen: Tager billede af hele skærmen
- ALT + Print screen: Tager billede af aktuelle vindue
- SHIFT + Print screen: Lader dig vælge hvor der skal tages et billede
Billedfilen navngives automatisk og placeres i mappen “Billeder” hvor du kan hente det.
Du kan også overveje at installere et mere avanceret program til at tage screenshots med, som for eksempel Shutter. Med dette kan du blandt andet også direkte redigere de screenshots du tager. Du installerer Shutter i Terminalen med følgende kode:
sudo add-apt-repository -y ppa:linuxuprising/shutter
sudo apt install shutterTil slut vil jeg også lige nævne muligheden for at optage en lille film af skærmen. Her bruger du genvejstasten CTRL + ALT + SHIFT + R. Herefter optages der en film på 30 sekunder. Der vises en lille rød cirkel øverst til højre for at indikere at du optager en film. Filmen gemmes automatisk i mappen “Videoer” og navngives automatisk.
Nu skulle du gerne være klar til at kunne tage screenshots i Ubuntu. Er du i tvivl om noget skriver du bare en kommentar nedenunder. Hvis du ikke allerede har læst resten af denne Ubuntu tutorial, kan du finde afsnit 1 her. Du kan også læse videre i næste afsnit, hvor vi ser på hvordan du installerer verdens bedste medieafspiller.