Ubuntu for begyndere 5 – Få en gratis officepakke til Ubuntu
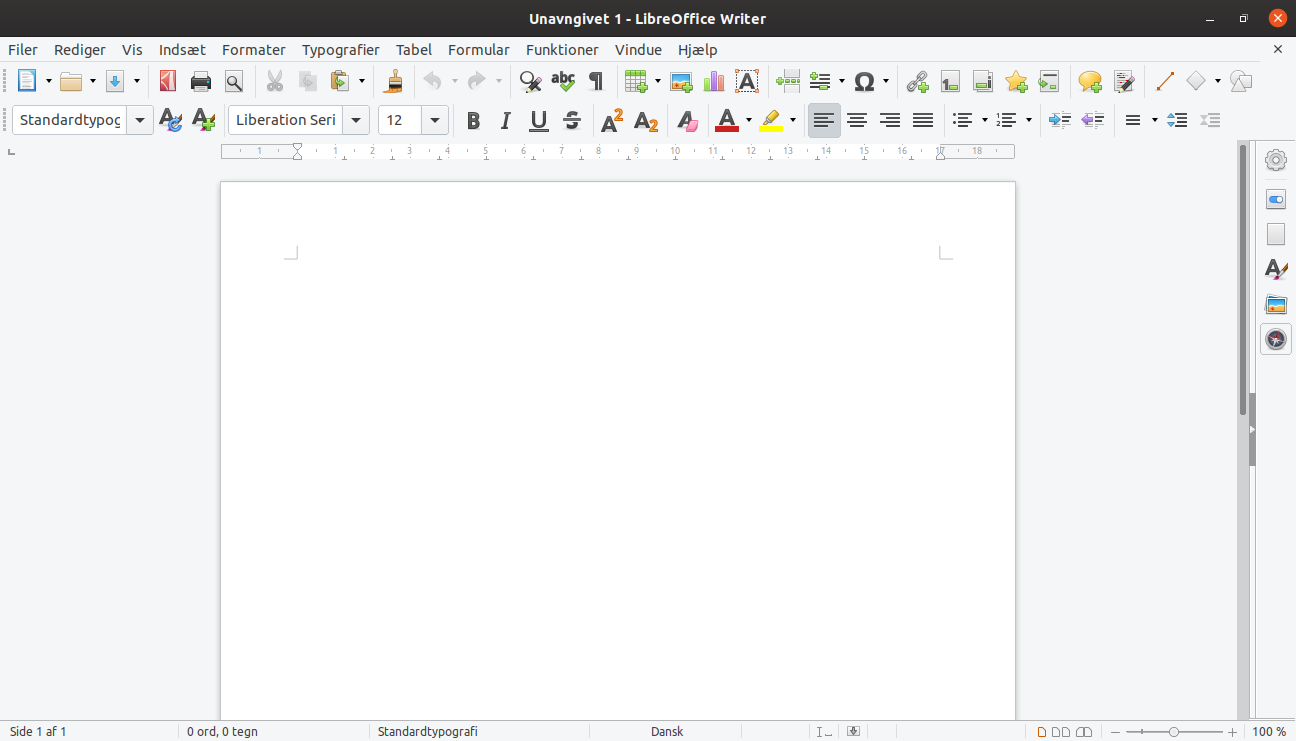
I denne tutorial vil jeg vise dig at er i Ubuntu allerede er et godt alternativ til Microsoft Office (Word, Excel og Powerpoint) og hvordan du finder det.
En af de barrierer der findes for at skifte Windows ud med Ubuntu er ofte Microsoft Office. Altså officepakken der indeholder Word, Excel og Powerpoint. Det er jo gode programmer som mange bruger, og hvad skal man så gøre når man skifter til Ubuntu.
Dette er en Ubuntu begynderguide og du kan læse de andre afsnit om hvad Ubuntu er, om hvordan du laver en installations USB nøgle, om hvordan du installerer Ubuntu på henholdsvis en computer eller en virtuel maskine, hvis du ikke allerede har gjor det.
Libreoffice – Godt og gratis alternativ til Microsoft Office
Når du installerer Ubuntu, så installerer du faktisk med det samme også en officepakke. Den hedder Libreoffice og den indeholder mange forskellige kontorprogrammer, herunder et alternativ til Word, Excel og Powerpoint. Dem skal vi se nærmere på.
En fordel ved Libreoffice er at det er fuldstændig gratis. Og så er det open source ligesom Linux.
Du finder Libreoffice ved at trykke på Aktiviteter eller Super knappen (Windows tasten) og skrive libreoffice.
Writer – alternativ til Word
I Libreoffice er der et perfekt alternativ til Word. Du kan se et billede af det nedenunder. Menuen for oven i lidt anderledes, fordi den minder mere om den måde Word var opbygget på i gamle dage.

I dag er der i Word en menu opbygget med faner, som man kalder for Ribbon interface. Den findes faktisk også i Writer, men hedder her Notebook bar. Den er stadig lidt eksperimentel, men du kan sagtens aktivere den.
For at slå den til vælger du “Vis” i menuen for oven, så “Brugergrænseflade” og bagefter “Faneblade”. Så vil Writer se således ud:

Det samme kan du i øvrigt gøre med de andre programmer i officepakken. Hvis du vil slå det fra igen trykker du bare på tandhjulet øverst til højre, vælger “Brugergrænseflade” og bagefter “Standardværktøjslinje”.
Writer opfylder til fulde de behov du har til et tekstbehandlingsprogram, og det er de færreste der kan undvære Word og klare sig med Writer i stedet.
Calc – alternativ til Excel
Libreoffice har selvfølgelig også et alternativ til Excel. Det hedder Calc og du kan se et billede af det nedenunder. Hvis du har lyst kan du aktivere fanebladende på samme måde som i Writer.

Libreoffice fungerer på samme måde som Excel, som udgangspunkt med nøjagtig de samme koder. Når det er sagt er Excel nok det program der gør det sværrest for folk at skifte Microsoft Office ud med Libreoffice. Enkelte der anvender Excel meget avanceret, vil formentlig ikke kunne skifte Libreoffice helt ud.
Men for langt de fleste, der bare bruger Excel engang imellem er Libreoffice helt fint.
Impress – alternativ til Powerpoint
Hvis du bruger Powerpoint vil du også fint kunne bruge Impress fra Libreoffice. Det fungerer på samme måde og kan fint opfylde dine behov.

Draw – et tegneprogram
Libreoffice har faktisk også et program du ikke finder i Microsoft Office. Det hedder Draw og er et avanceret tegneprogram. Tegningerne kan kopieres over i de andre programmer, for eksempel Writer.

Prøv også Libreoffice i Windows
Du kan også prøve at downloade Libreoffice til Windows eller Mac OS, så du måske kan se hvordan det virker. Det kan du downloade gratis her.
Libreoffice er en meget avanceret officepakke, og som nævnt vil det kunne opfylde langt de flestes behov.
Jeg vil også nævne muligheden for at man teknisk set kan køre Microsoft Office via Linux, men det er avanceret og kører ikke for godt. Undgå det hvis du kan. Så vil jeg også nævne Google Drive, der også indeholder en gratis officepakke du kører gennem din browser, og som du selvfølgelig også kan bruge fra Linux.
Måske du i Linux savner de gamle skrifttyper fra Word, såsom Arial, Comic Sans MS, Times New Roman, Calibri eller Verdana? Hop helt frem til afsnit 27 i denne tutorial for at se hvordan man installerer dem.
Jeg håber dette gav dig et overblik over muligheden for officepakke i Ubuntu, og giver dig mod på at prøve det. Skriv gerne spørgsmål i kommentarerne hvis du har nogle.
I næste afsnit vil vi kigge nærmere på de browsere der findes til Linux.

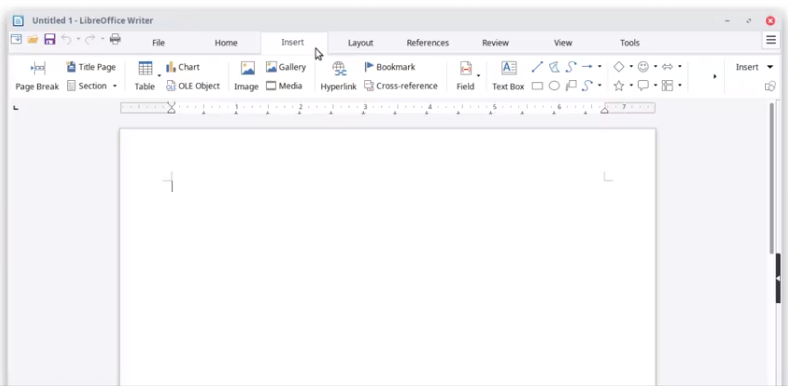

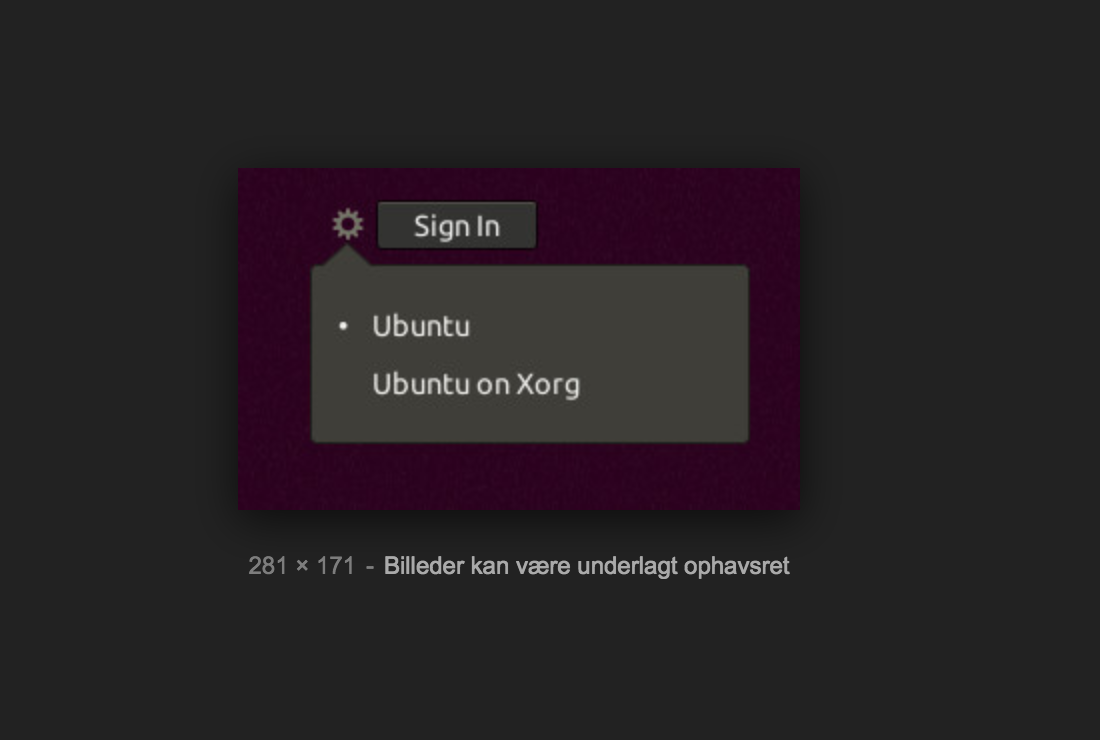






Hej Andreas
Jeg er totalt nybegynder, faktisk ikke engang kommet igang endnu. Jeg har dette spørgsmål: hvis jeg skriver en tekst i Libreoffice og sender det til en der arbejder i Windows Word kan de så læse læse det, rette i det og sende det tilbage til mig, så jeg kan arbejde videre med det i Libreoffice ssmt videresende det til andre der også bruger Word?
Nøjagtigt det samme spørgsmål gælder for en der er Mac bruger?
Bedste hilsner
Jesper Egebak