Ubuntu for begyndere 16 – Forbind Ubuntu med din Android telefon
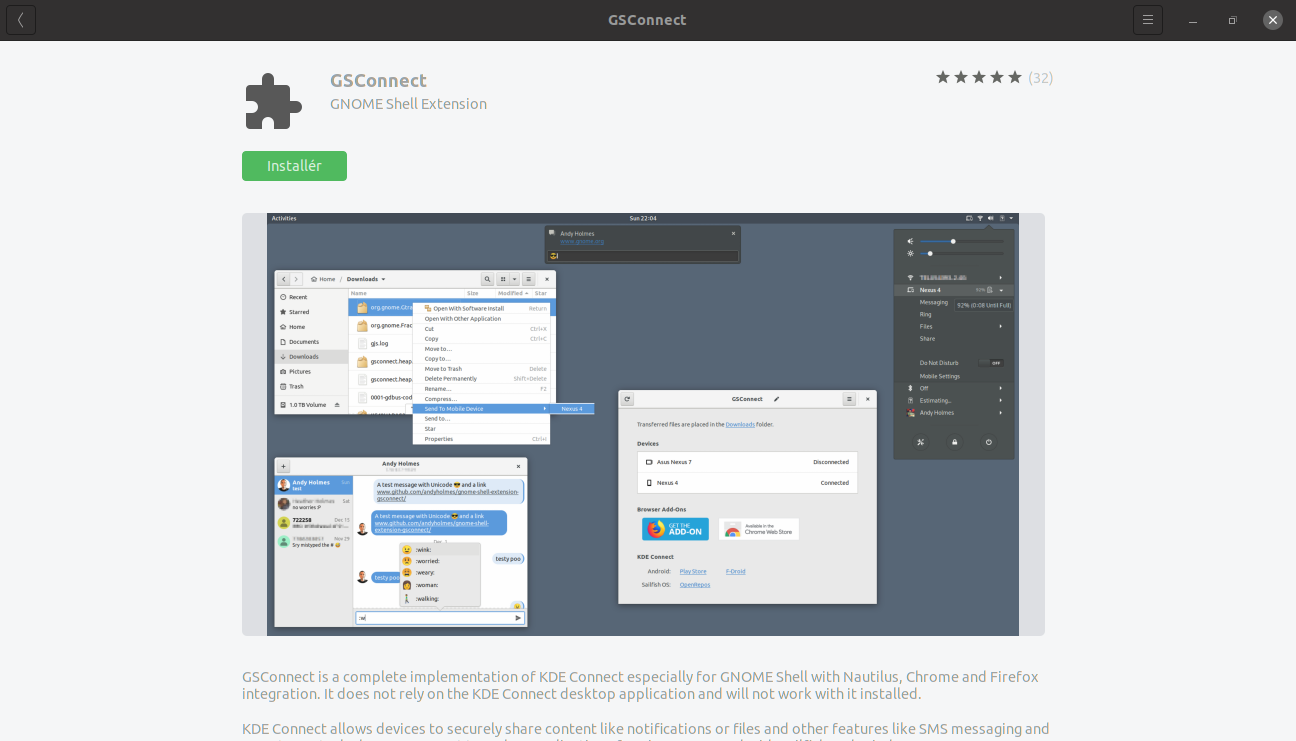
I denne tutorial vil vi kigge på hvordan du forbinder Ubuntu til din Android telefon, så de kan kommunikere bedre sammen.
Med den smartteknologi der er moderne for tiden, arbejder man jo meget på at forbinde de forskellige enheder i huset. I denne tutorial vil jeg vise dig hvordan du kan forbinde din computer med Ubuntu med din Android telefon.
Ved at forbinde de to enheder får du bl.a. følgende muligheder:
- At se batteri på din telefon direkte i Ubuntu
- At overføre billeder til Ubuntu, som du så kan redigere i fx. GIMP
- At sende SMS fra Ubuntu
- At browse filerne på din computer direkte på din telefon
- Få Android notifikationer på pc’en
- Brug din telefon som mus
Lad os komme igang med at installere.
Download software og app
For at kunne forbinde enhederne skal den udvidelse der hedder GSConnect i Ubuntu installeres. Herudover skal du downloade den app i Android der hedder KDE Connect.
Du undrer dig måske over hvorfor den hedder “KDE” Connect? Det skyldes at teknologien er udviklet som et program i det grafiske miljø KDE, og GSConnect er i virkeligheden en implementering af denne teknologi i GNOME, som Ubuntu bygger på.
Du downloader GSConnect direkte i Ubuntu Software, ved at søge efter den.
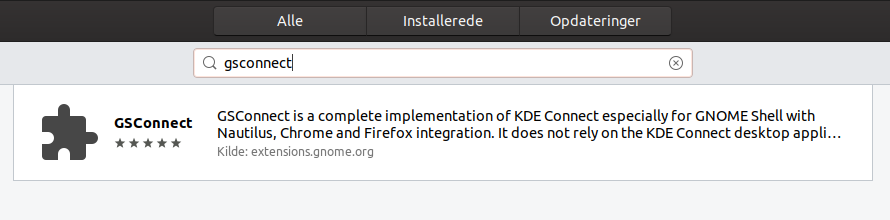
Når du har fundet den, kan du komme ind på en side, hvor du kan læse nærmere. Her kan du installere den ved at trykke på den grønne knap. Du skal blot bekræfte du vil installere, og så er den installeret.

Nu skulle du altså gerne have downloadet og installeret både GSConnect i Ubuntu og KDE Connect på din Android telefon.
Forbind til WiFi Netværk
Det vigtige er nu at de to enheder – din computer og din mobiltelefon – er forbundet til nøjagtig det samme WiFi netværk. Det er vigtigt fordi de kommunikerer over WiFi, så forbindelsen virker mens du er hjemme på dit WiFi netværk.
Kontroller derfor nu at det er tilfældet.
Åbn GSConnect
Når GSConnect nu er installeret i Ubuntu, vil du kunne trykke på pilen øverst til højre, og se at der i menuen nu er kommet et nyt menupunkt der hedder “Mobile enheder”. Her vælger du “Turn on”. Det gør din computer synligt i KDE Connect.
Så åbner du app’en KDE Connect på din telefon og søger nu efter enheder. Her skulle din computers navn gerne dukke op, og du vælger derfor at forbinde. Du skal bekræfte på din mobiltelefon og bagefter på din computer, og så er de to enheder forbundne.
Nu får du en menu i KDE Connect, hvor du kan styre din computer.

Nu kan du begynde at sende filer til din computer og nogle af de andre funktioner GSConnect/KDE Connect tilbyder. Hvis du har nogle spørgsmål skriver du dem bare i kommentarerne nedenunder.
Hvis du ikke har læst resten af denne Ubuntu tutorial, kan du starte med afsnit 1 her. I næste afsnit kan du læse om alternativer til Notesblok i Ubuntu.

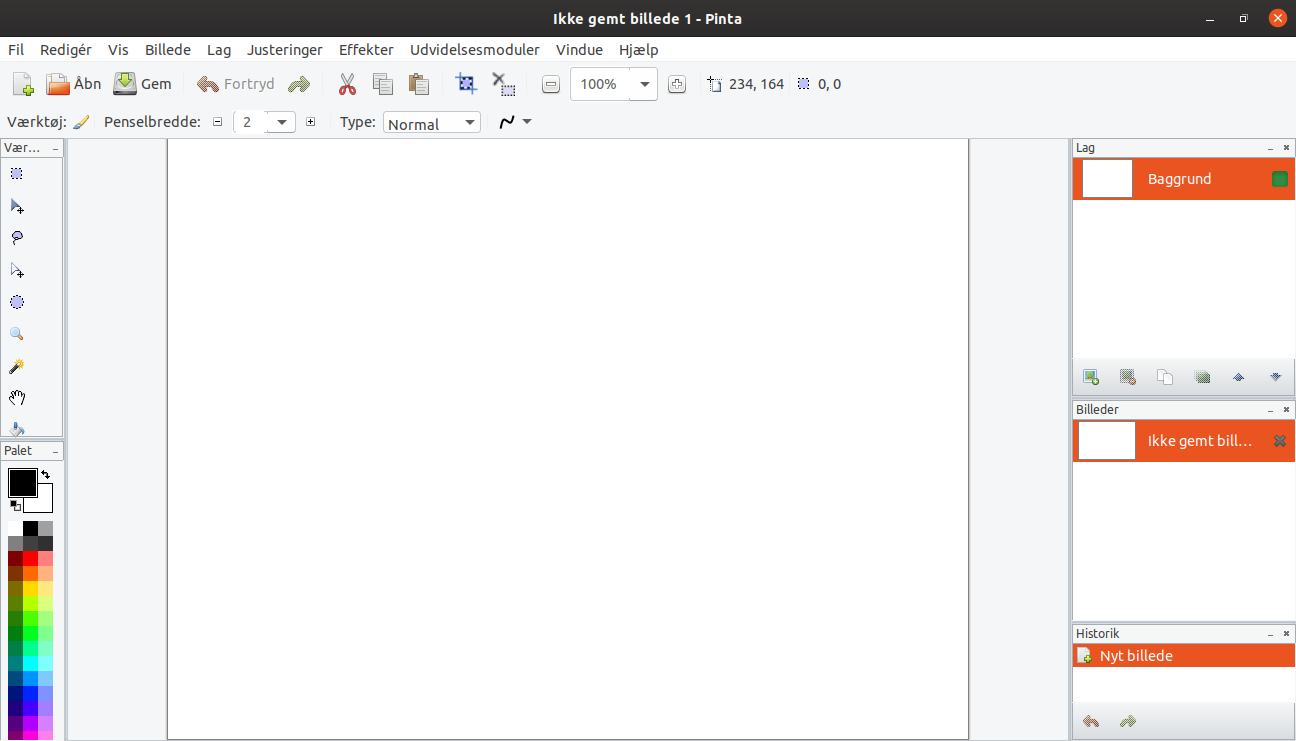
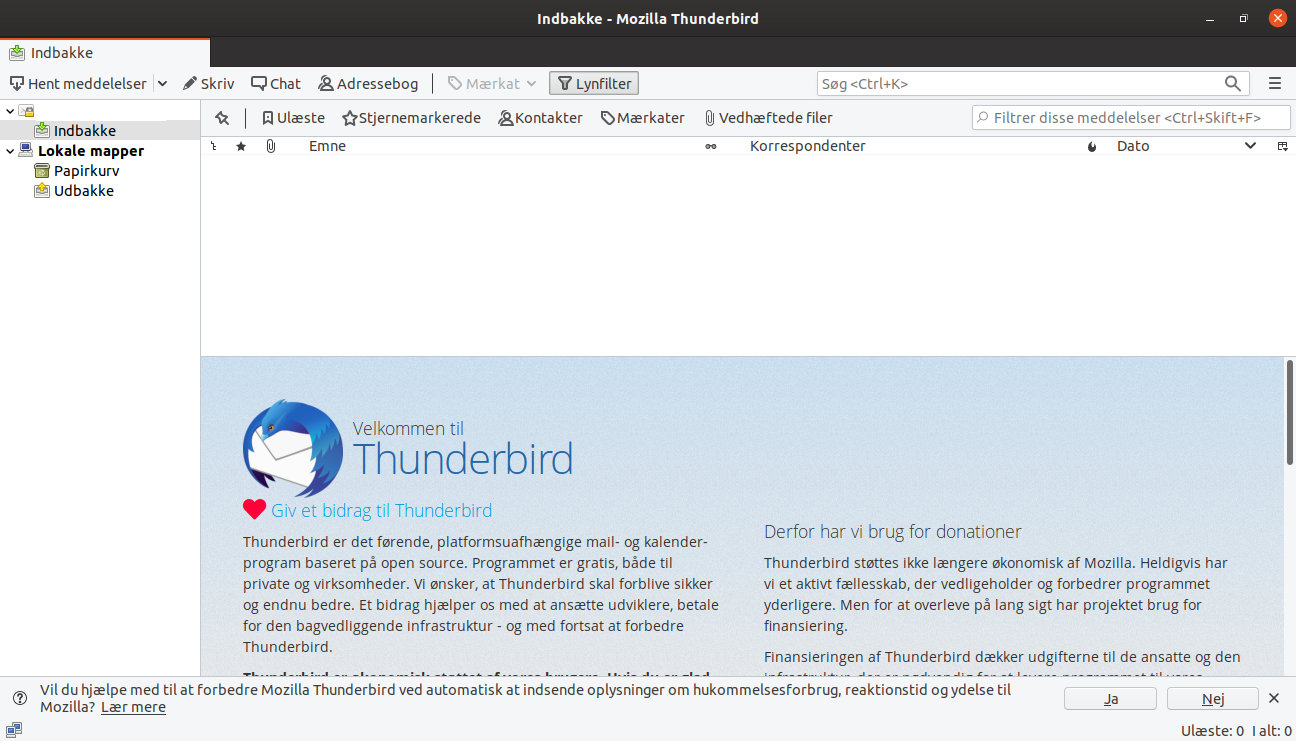
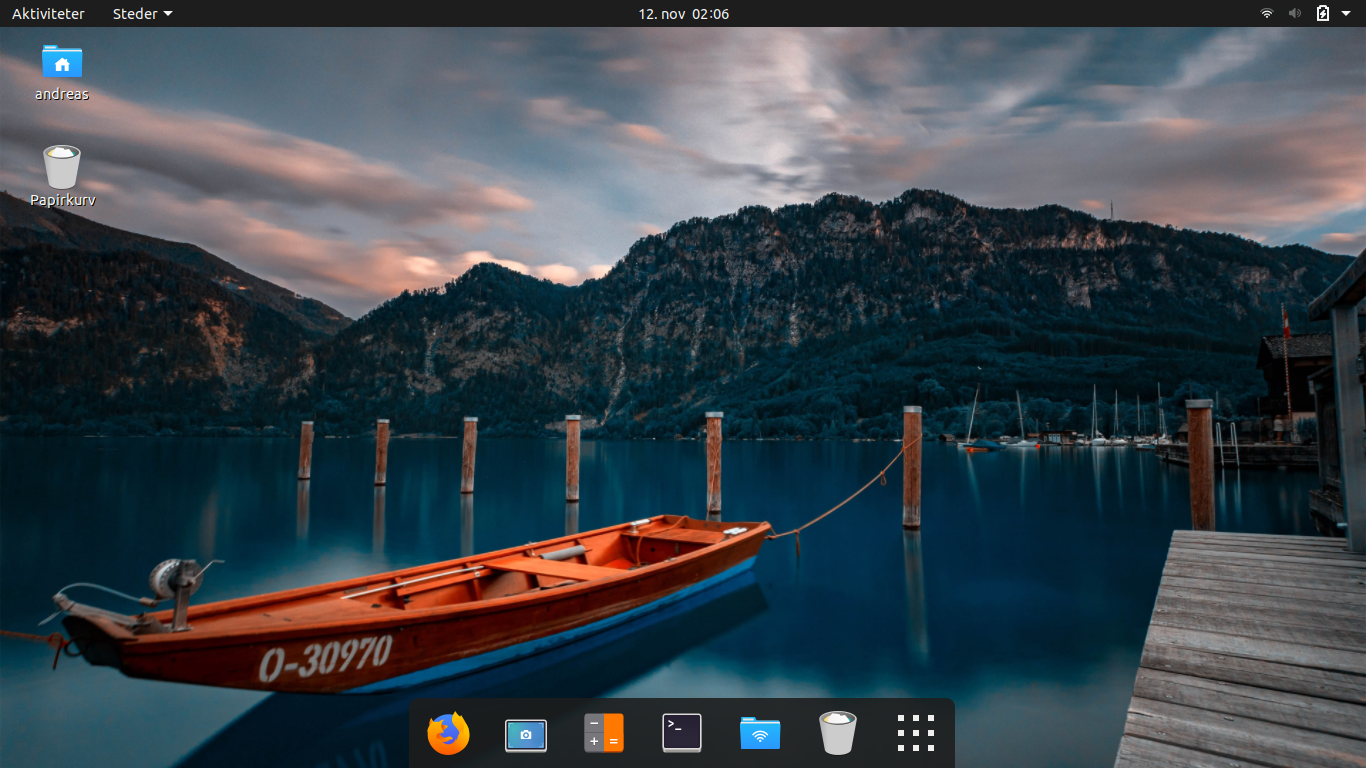







Jeg prøver at forbinde min mobil med Ubunu vha KDE connect og GSConnect. Jeg finder GSConnect i Software, men der sker intet, når jeg trykker på “Installer” og knappen er heller ikke grøn – men grå.
Har du et forslag til, hvad jeg skal gøre anderledes