Sådan installerer du Android på VirtualBox
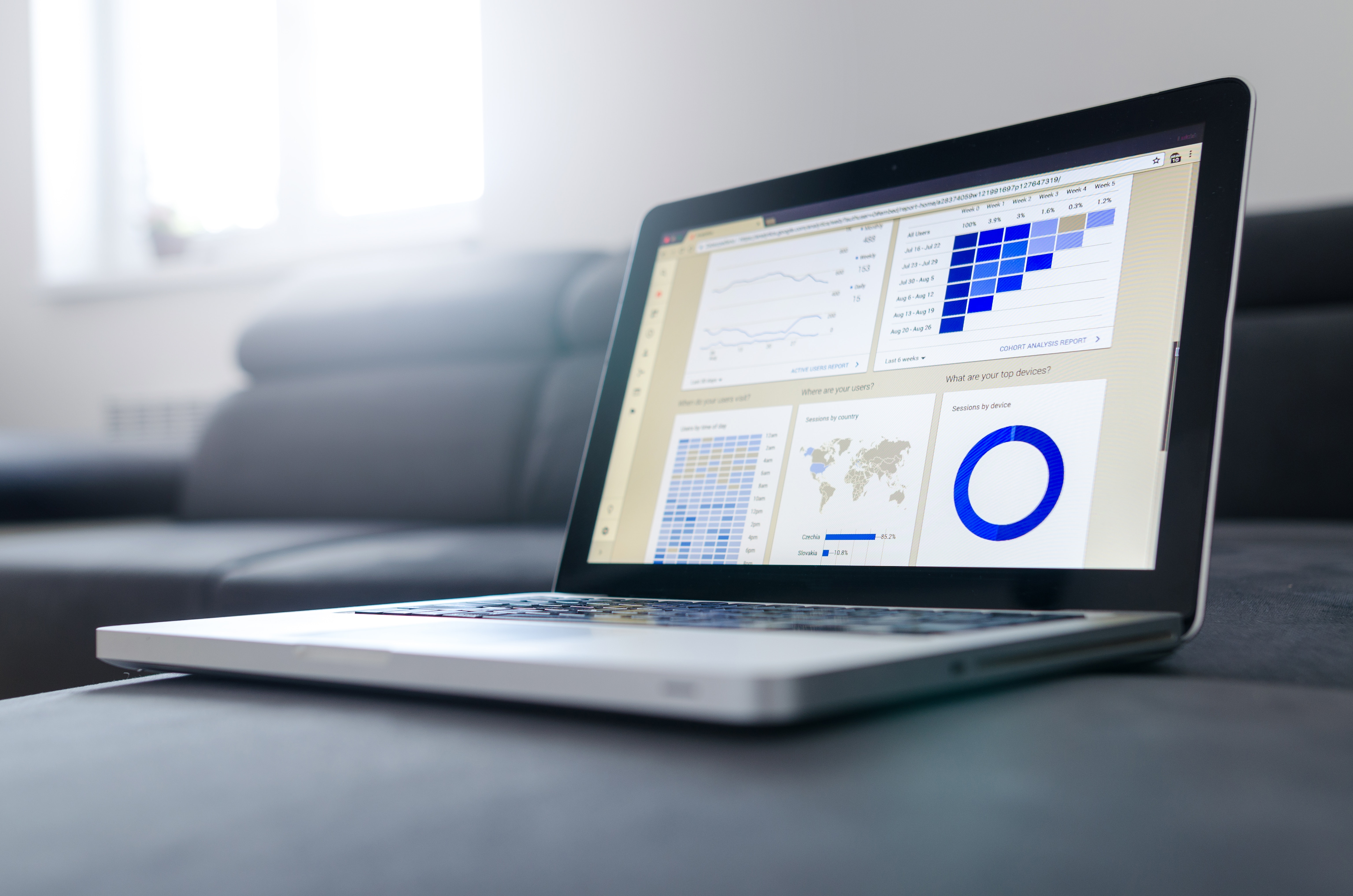
Android er det mest udbredte mobile styresystem og anvendes på en lang række enheder. Derfor kan det også være anvendelig at kunne anvende Android på sin PC. Heldigvis er det nemt at installere Android på en virtuel maskine, som f.eks. i VirtualBox. VirtualBox er helt gratis og gør det nemt og helt usikkert at kunne køre Android ved siden af sit almindelige styresystem. I denne guide kan du se hvordan du installerer Android i VirtualBox.
Installer VirtualBox
Nu vil jeg egentlig ikke komme så meget ind på hvordan du installerer VirtualBox i denne artikel, men det kan downloades gratis fra nedenstående adresse. VirtualBox er en af Oracles produkter og kan faktisk både køre på Windows, Linux og Mac – hvilket faktisk betyder du kan køre Android fra alle disse systemer. Det er Opensource og derfor helt gratis.
https://www.virtualbox.org/wiki/Downloads
Download og installer VirtualBox for at komme igang.
Download Android
Du downloader Android gratis fra nedenstående website.
http://www.android-x86.org/download
Lav en ny virtuel maskine til Android
Når VirtualBox er installeret skal du lave en ny virtuel maskine hvor du kan installere Android. Det er vigtig at forstå at en virtuel maskine gør det muligt at kunne køre et andet operativ i en virtuel kasse, hvilket betyder at der er ingen risiko fordi det blandes ikke sammen med dit almindelige styresystem. Klik på Ny for at oprette en ny virtuel maskine. Giv herefter maskinen et navn såsom “AndroidTest”. Vælg “Linux” under type og herefter “Linux 2.6 / 3.x (32 bit)” under Version. Klik på Næste.
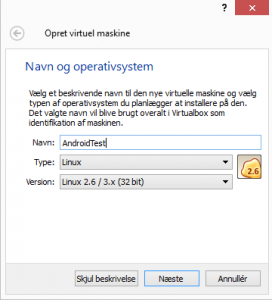
Nu skal du tildele RAM til din virtuelle maskine. Dette anvendes kun når maskinen kører og det er selvfølgelig vigtig at det ikke er 100% af dine RAM. Vælg f.eks. 1024 Mb og tryk på Næste.
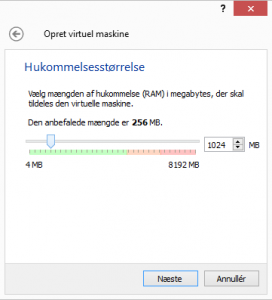
Tryk på Næste for at Oprette en ny virtuel harddisk til din virtuelle maskine.
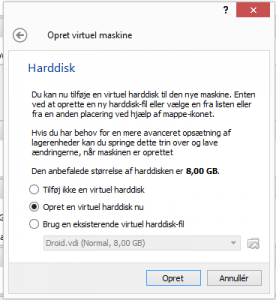
Vælg nu “VDI” under harddisktype.
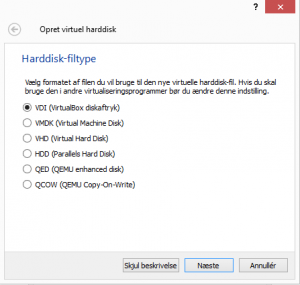
Så vælger du “Fast størrelse” for harddisken.
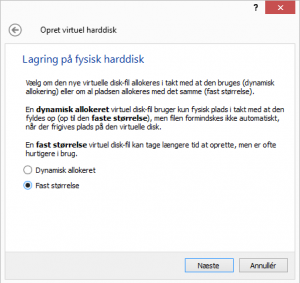
Så skal du vælge hvor stor din harddisk skal være. 8 Gb er rigtig fint. Tryk på Opret.
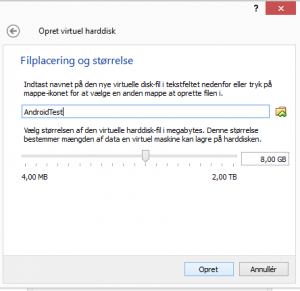
Og så går den igang med at afsætte plads til din harddisk.
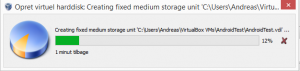
Så er maskinen oprettet og du kan nu dobbeltklikke på den for at starte den.
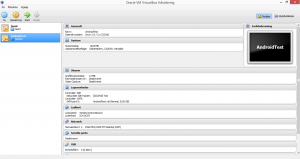
Første gang du starter op spørger den efter dit installationsmedie. Vælg nu den Android-fil du har downloaded.
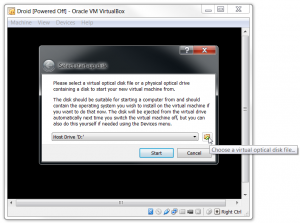
Installer Android på maskinen
Når installationen starter op, skal du bare klikke “Installation”.
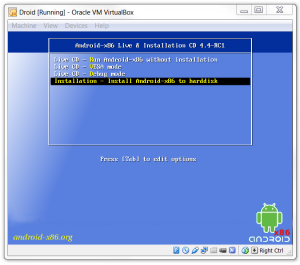 ‘
‘
Så skal du oprette en ny partition på din (tomme) harddisk. Vælg “Create/Modify Partition”.
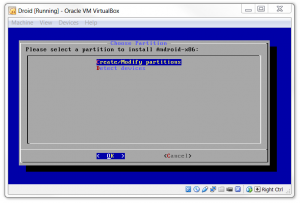
Hvis der ikke allerede er foreslået en partition, så gå hen på “New” og klik enter.
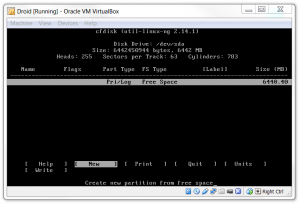
Nu foreslår den hele hardisken til partitionen hvilket er fint. Vælg “Primary” for at gøre den primær.
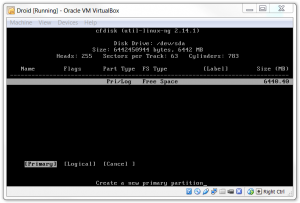
Så er partitionensopsætningen klar.
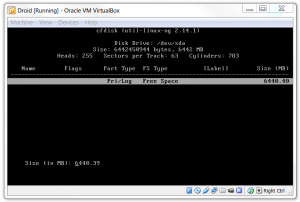
Vælg nu at partitionen skal være “Bootable”.
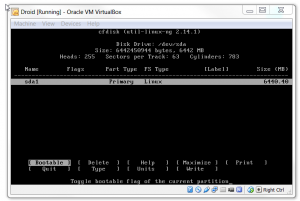
Vælg nu “Write” for at skrive/oprette partitionen.
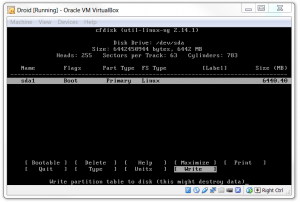
Det kan godt være at nedenstående advarsel kommer. Men frygt ikke. Der er ingen fare ved at oprette en partition i en virtuel maskine, da det er en sandkasse og ikke er i kontakt med dit operativsystem.
![]()
Vælg nu den partition du lige har oprettet.
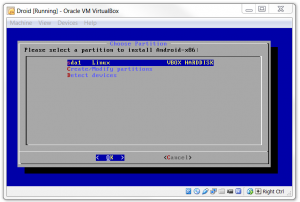
Vælg nu at formatere harddisken (din nye partition) med filsystemet ext3.
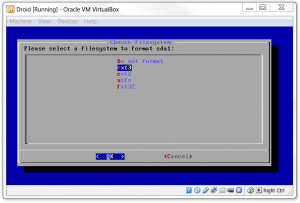
Og dette bekræfter du så.
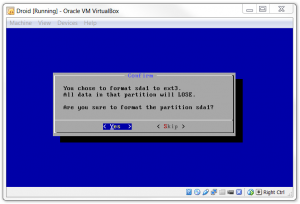
Så spørger den om du vil installere GRUB og dette siger du ja til. Dette er en bootloader der gør det muligt at starte dit operativsystem op.
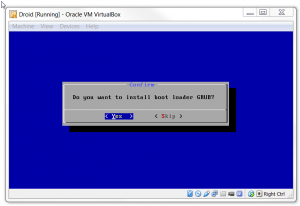
Så skal du vælge at gøre systemmappen skrivbar.
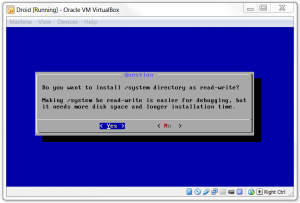
Og så installeres Android på din nyoprettede harddisk.
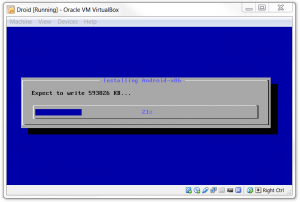
Så skal du vælge at køre Android. Først vælger du “Enheder” oppe i menuen og vælger “Fjern disk fra virtuel drev”. Dette skyder “CD-rommen” ud som du har installeret fra. Hvis den beder dig om at tvinge systemet til det skal du trykke ja. Herefter kan du trykke “Run Android” for at genstarte og starte Android op.
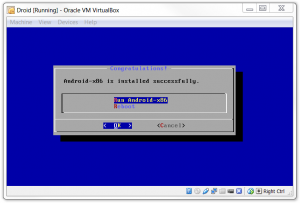
Start Android op
Så starter Android op og du vælger bare første menupunkt (eller venter til den gør det selv).
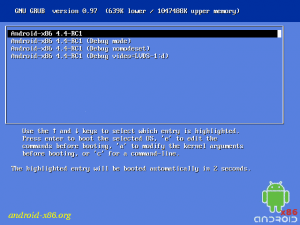
Og så er det faktisk næsten som om du har en splinterny tablet du skal starte op. Gå blot igennem hele menuen hvorefter Android er klar. I første punkt skal du vælge sprog.
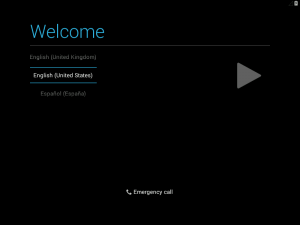
Hvis den spørger efter Wi-Fi skal du bare springe dette over, da den så bruger computerens bredbånd. Ignorer advarsler om at dette så kan koste mange penge, da det jo kun gælder tablets eller mobiltelefoner der er på telefonnettet.
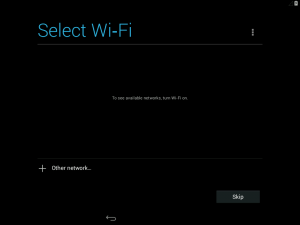
Og så er Android klar. Installer nu bare alle de apps du har brug for.
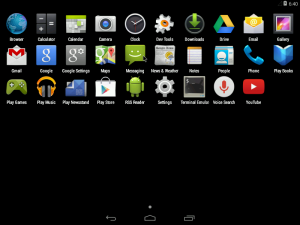
Har du nogle spørgsmål er du velkommen til at poste dem i kommentarerne så skal jeg forsøge at besvare dem.








