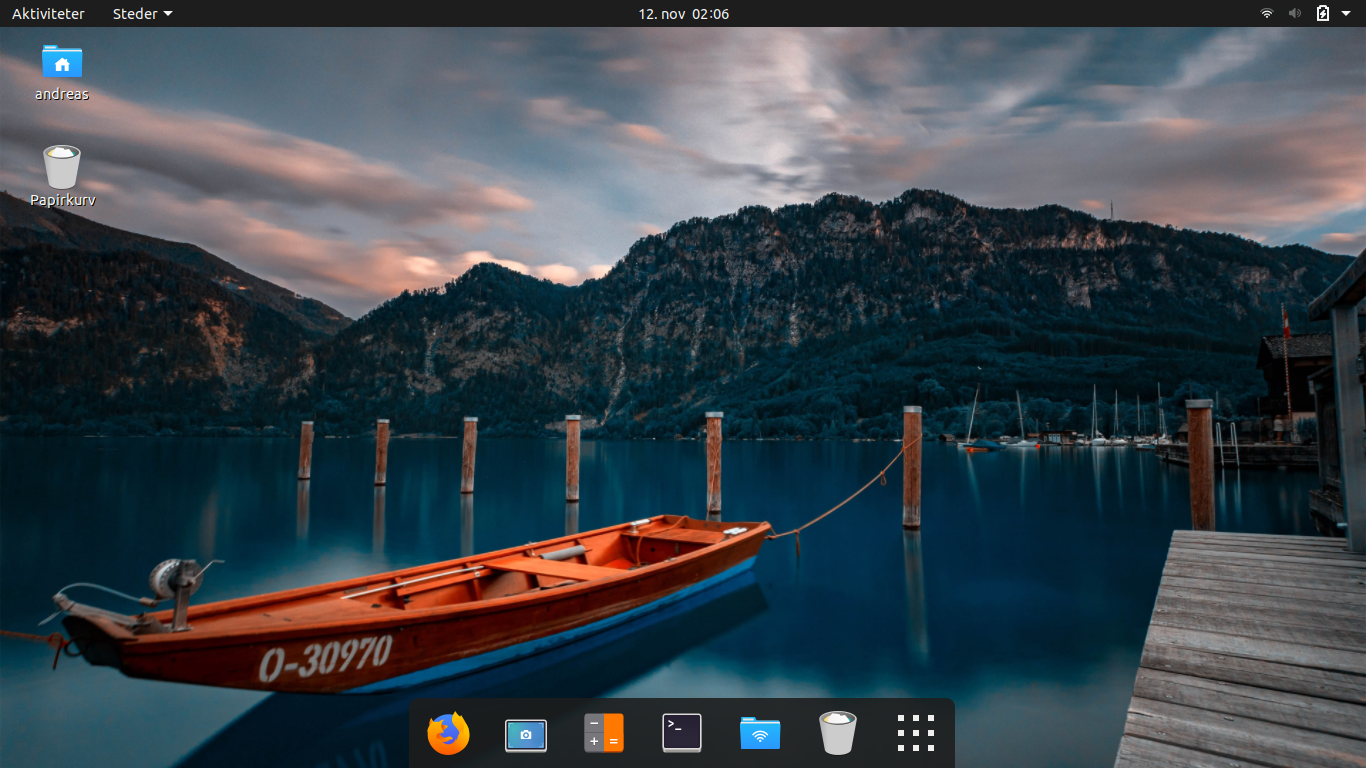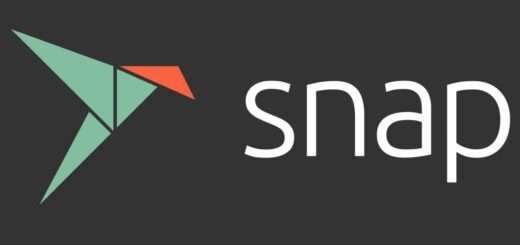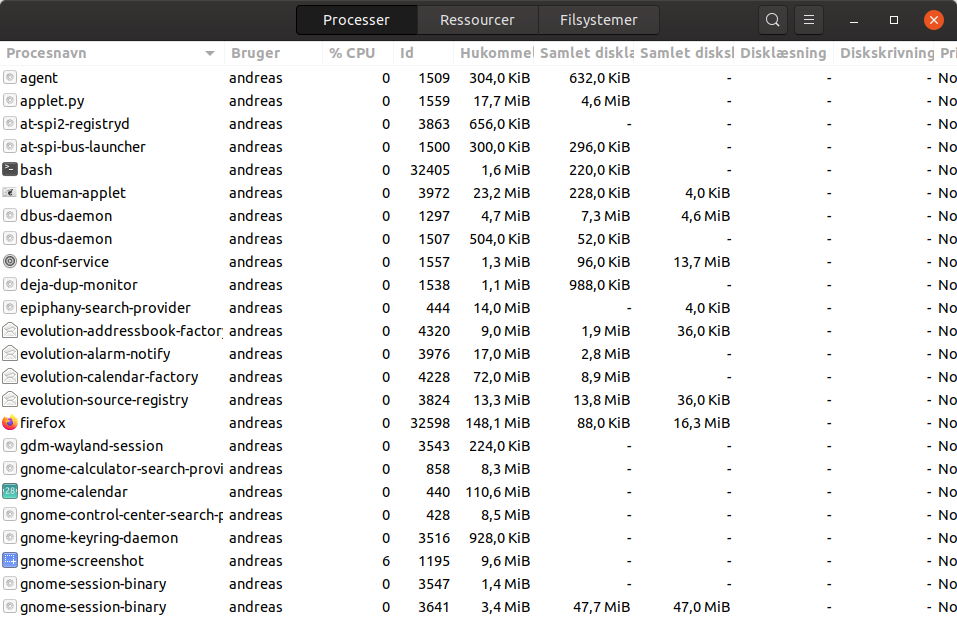Ubuntu for begyndere 37 – Installer Ubuntu i VMware Workstation Player
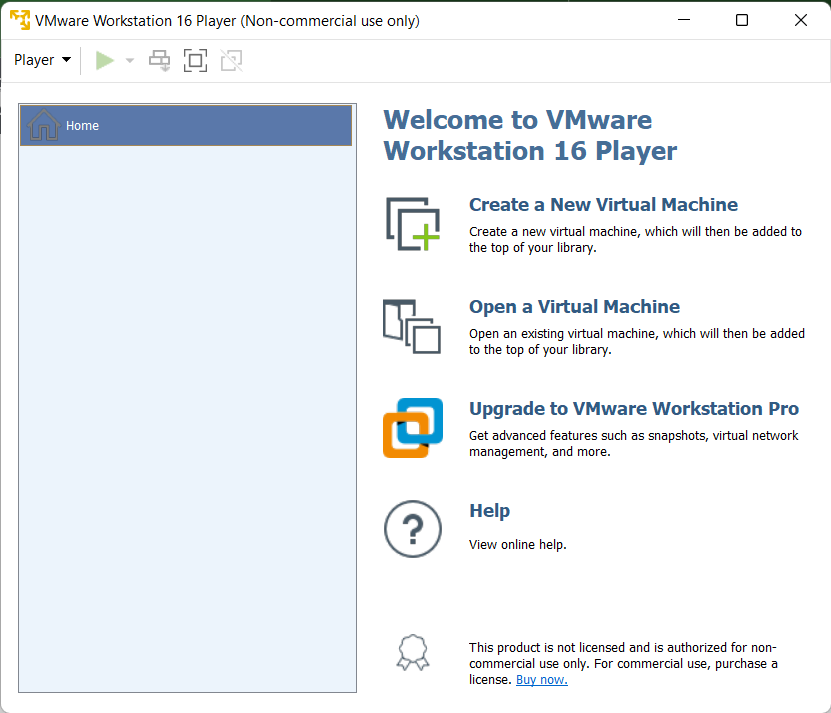
Her kan du læse hvordan du installerer Ubuntu som virtuel maskine i VMware Workstation Player.
I afsnit 4 af denne tutorial så vi hvordan du installerer Ubuntu som virtuel maskine i VirtualBox. Nu skal vi se hvordan du installerer Ubuntu som virtuel maskine i et andet program – det program der hedder VMware Workstation Player.
Hvor VirtualBox er gratis og anvendes hyppigst i fx. Linux, så er VMware nok oftere anvendt i Windows. VMware Workstation Player er gratis til ikke-kommerciel brug, mens du kan købe VMware Workstation Pro hvis du vil have flere funktioner. I denne artikel anvender vi VMware Workstation Player som er gratis.
Du downloader VMware Workstation Player på denne side helt gratis. Du downloader under “Try Workstation 16.0 Player for Windows”. Når du har downloadet filen installerer du programmet.
Så skal du downloade den seneste Ubuntu .ISO fil fra denne side. Jeg downloadede en .ISO fil svarende til Ubuntu 21.10.
Når du starter VMware Workstation Player skal du bekræfte at du anvender programmet til non-kommerciel brug.
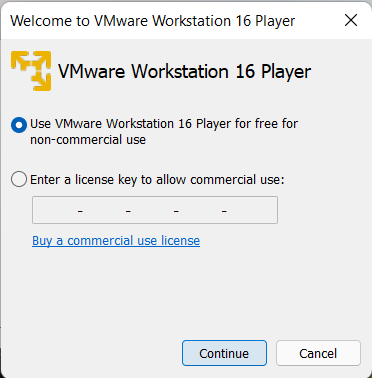
Så kommer startbilledet, som minder meget om VirtualBox.
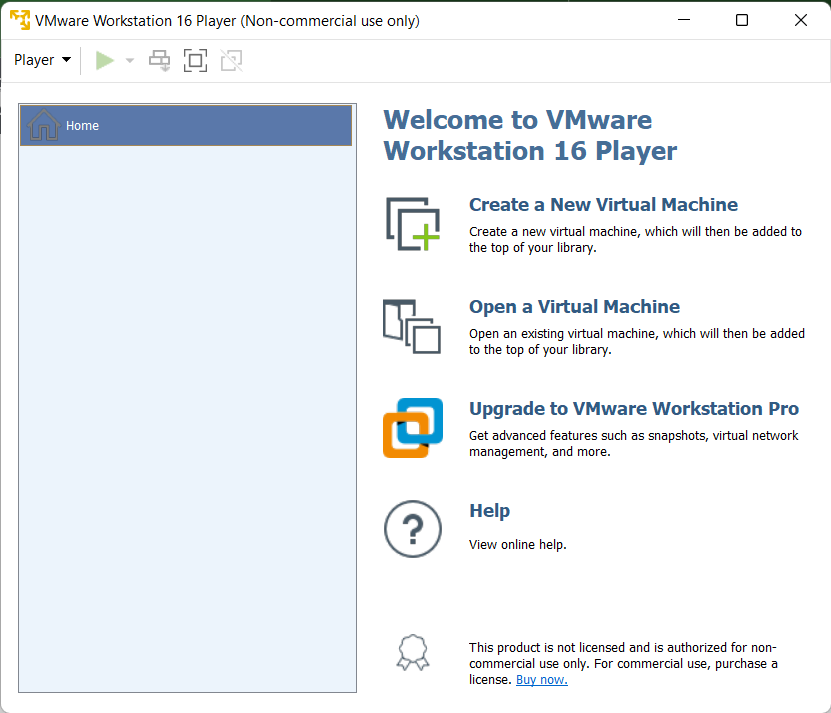
Tryk på “Create a New Virtual Machine” for at oprette en ny virtuel maskine, som skal bruges til Ubuntu. Så vælger du .ISO filen for Ubuntu som du har downloadet, hvorefter programmet straks genkender at det er Ubuntu du er igang med at installere.
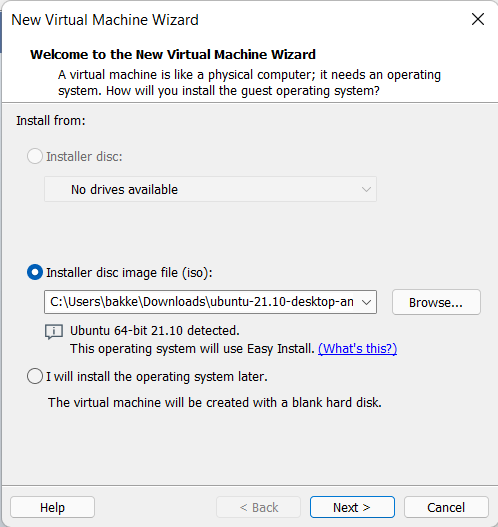
På næste side udfylder du dit navn, ønskede brugernavn og password til installationen. Så vælger du et navn til din virtuelle maskine og hvor den skal installeres. Endelig vælger du hvor meget plads der skal bruges til maskinen og om det hele skal gemmes i én fil eller som flere filer. Jeg lader bare tingene stå som standard.
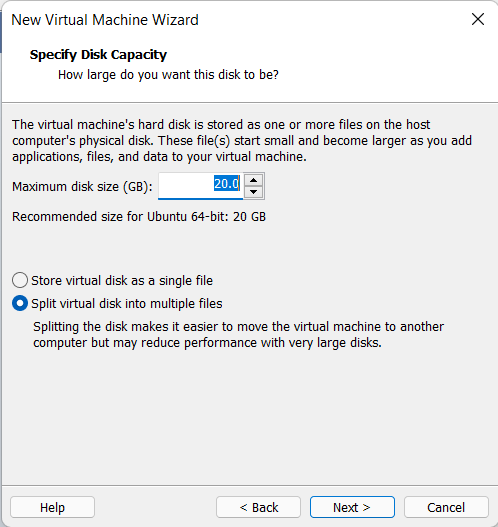
På denne side kan du vælge hvor mange RAM og lign. der skal dedikeres til maskinen.
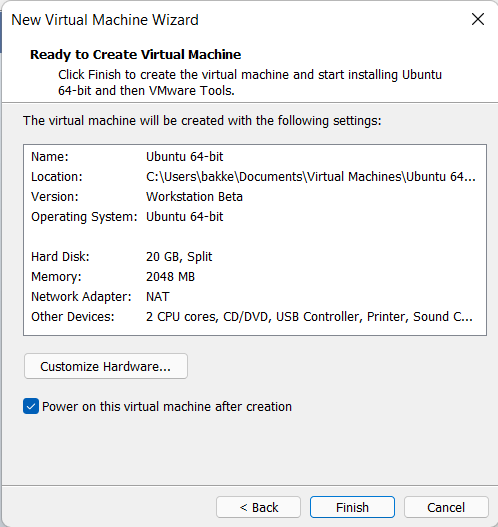
Så begynder maskinen at installere Ubuntu.
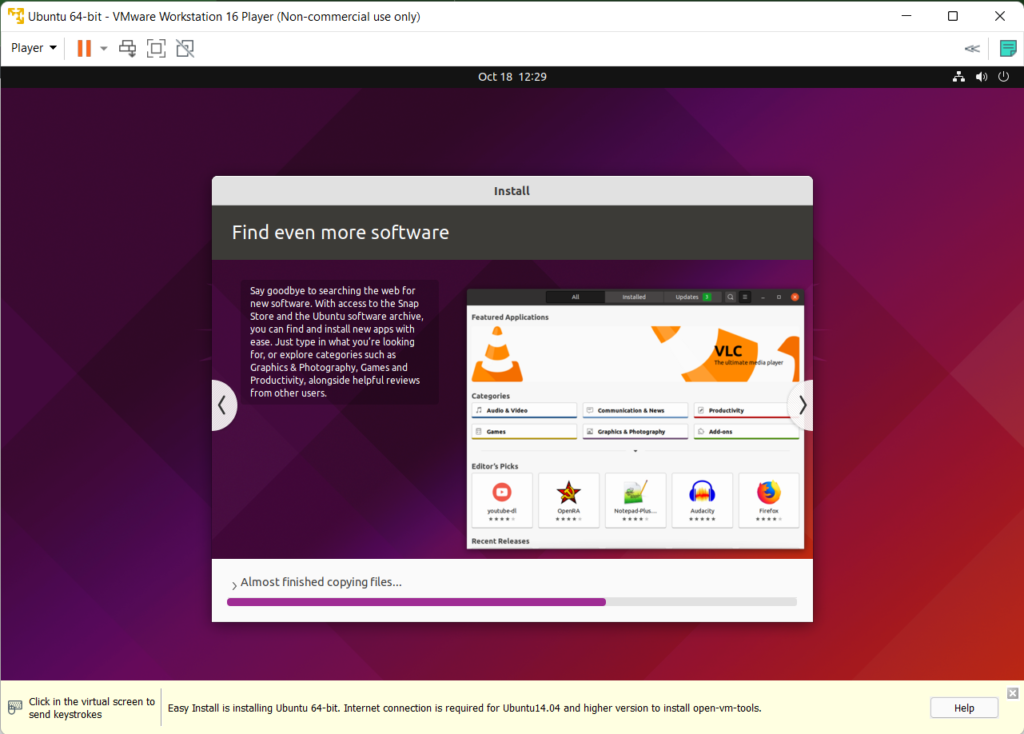
Så ser resultatet således ud:
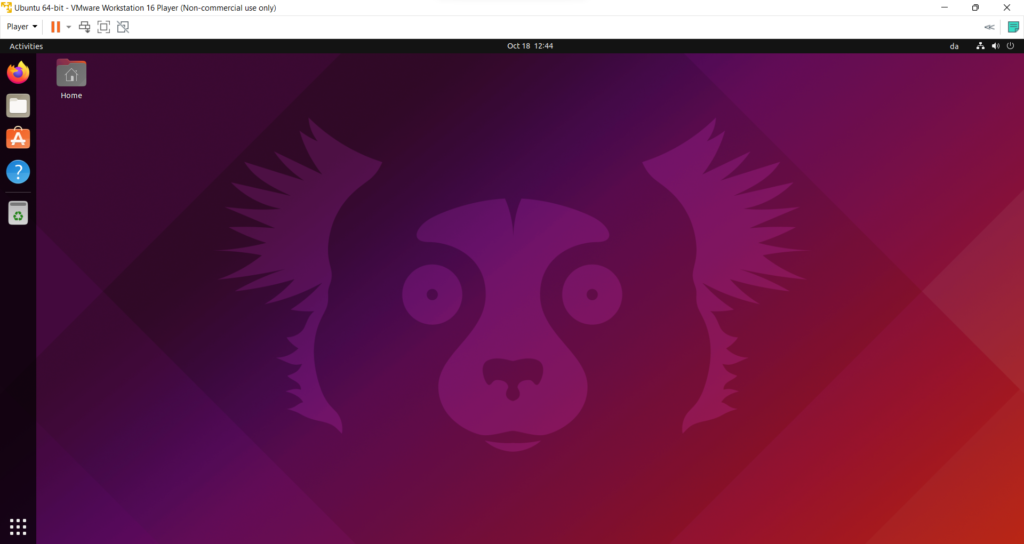
Jeg havde lidt problemer med at den installerede Ubuntu på engelsk inkl. tastatursprog, hvor alle tegn ikke opførede sig korrekt. Det blev dog hurtigt løst ved at tilføje dansk som sprog.
Du kan også hoppe tilbage til afsnit 1 i denne tutorial, hvor du kan få et overblik over alle artiklerne i denne serie. Har du nogle spørgsmål er du meget velkommen til at skrive en kommentar nedenunder.