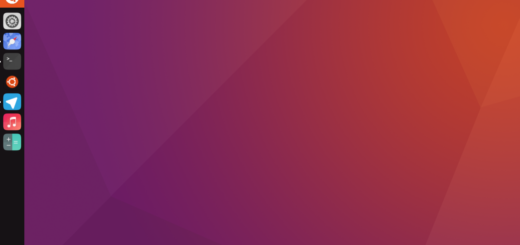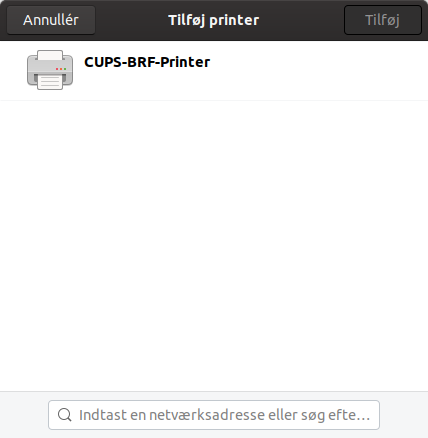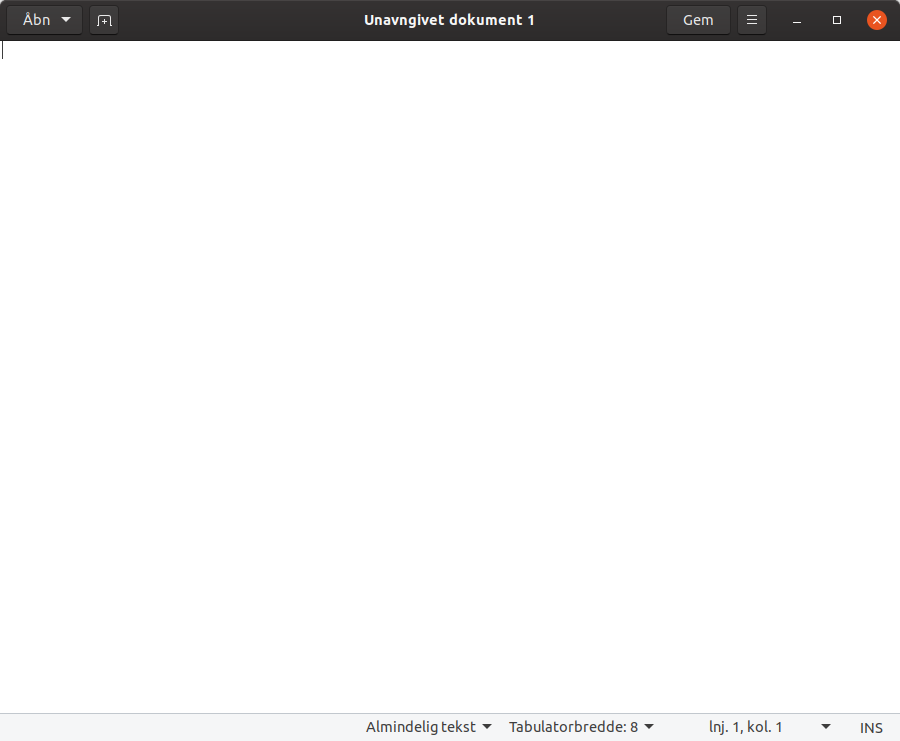Ubuntu for begyndere 18 – Installer KDE Plasma i Ubuntu
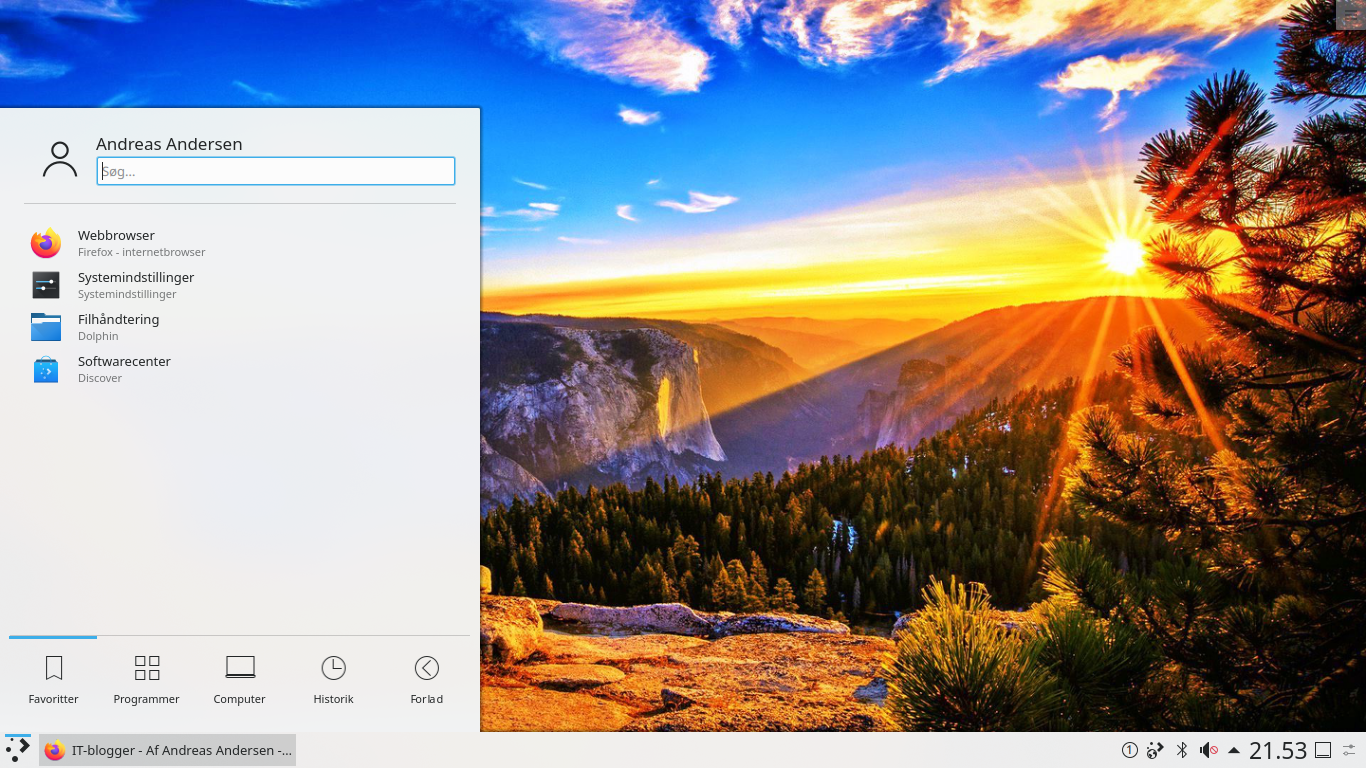
KDE Plasma er et grafisk miljø til Linux, og i denne tutorial skal vi se på hvordan du installerer det i Ubuntu og skifter mellem GNOME og KDE Plasma.
En af fordelene ved Linux er at der findes mange forskellige grafiske miljøer, som du frit kan vælge imellem. De grafiske miljøer er dem der udgør det meste af udseendet i din Linuxdistribution, så den er rigtig vigtig. Et grafisk miljø svarer lidt til Windows, som jo også er den grafiske version af Microsofts styresystem.
Der findes mange du kan vælge imellem. Når du installerer Ubuntu, så er det GNOME 3 der er det grafiske miljø der følger med. Det er et rigtig fint grafisk miljø. Statuslinjen ligger til venstre, så det gør det lidt unikt i forhold til hvis du kommer fra Windows eller Mac.
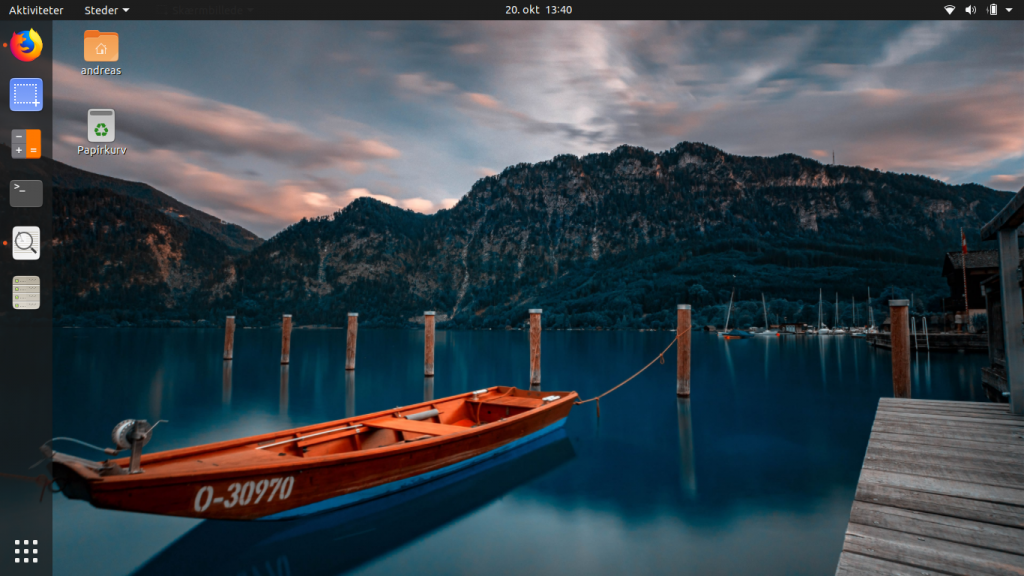
I denne tutorial skal vi se nærmere på hvordan du installerer KDE Plasma, der er et andet meget populært grafisk miljø. Det er der altså en del der foretrækker i stedet for GNOME, og nogle linuxdistributioner anvender det som standard i stedet for GNOME.
Der findes faktisk også en gren af Ubuntu, hvor det er KDE der er standard i stedet for GNOME. Den hedder Kubuntu, og den kan du altid vælge at installere i stedet for Ubuntu.
Men du kan også bare installere KDE plasma ved siden af GNOME. Så vil du have mulighed for at skifte mellem dem ved loginskærmen. For at installere KDE plasma, så åbner du bare terminalen med CTRL + ALT + T og skriver koden:
sudo apt-get install kde-plasma-desktopHvis du vil have alle KDE programmer med også, så kan du bruge følgende kode der også inkluderer KDE plasma.
sudo apt-get install kde-standardDet tager selvfølgelig lidt tid, fordi det er jo et helt nyt desktopmiljø der skal installeres. Når den er installeret, så skal du logge helt ud af Ubuntu for at kunne logge ind på KDE Plasma. Tryk på dit navn for at logge ind igen, sådan så at du står klar til at indtaste passwordet. Her trykker du så på tandhjulet til venstre for loginskærmen, og her kan du vælge KDE. Det er også her du skifter tilbage til GNOME igen, ved at vælge Ubuntu i stedet.
Så indtaster du passwordet og så kommer du straks ind i KDE plasma. Som du kan se, så minder det lidt mere om Windows, end GNOME gør. Mange der kommer fra Windows vil derfor måske føle sig mere hjemme i KDE Plasma.
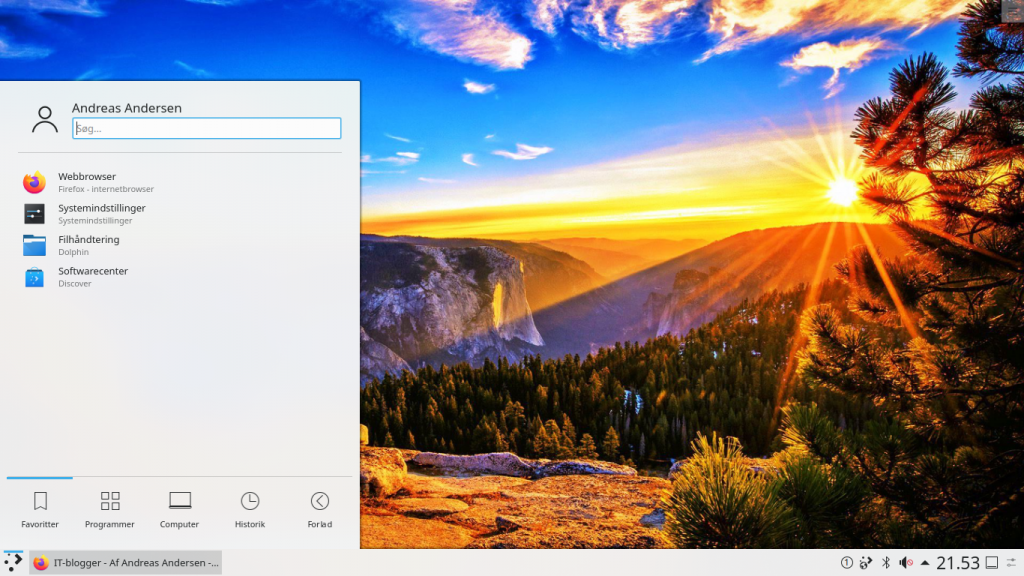
Vi har kigget på hvordan du installerer KDE plasma i Ubuntu, og skifter til denne. Hvis du ikke allerede har læst hele denne Ubuntu tutorial, finder du afsnit 1 her. I næste afsnit skal vi se hvordan man installerer det andet desktopmiljø Xfce.