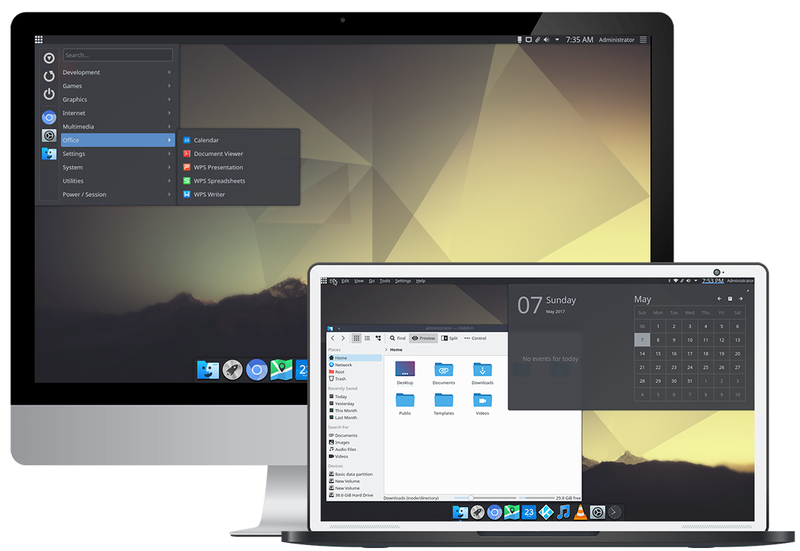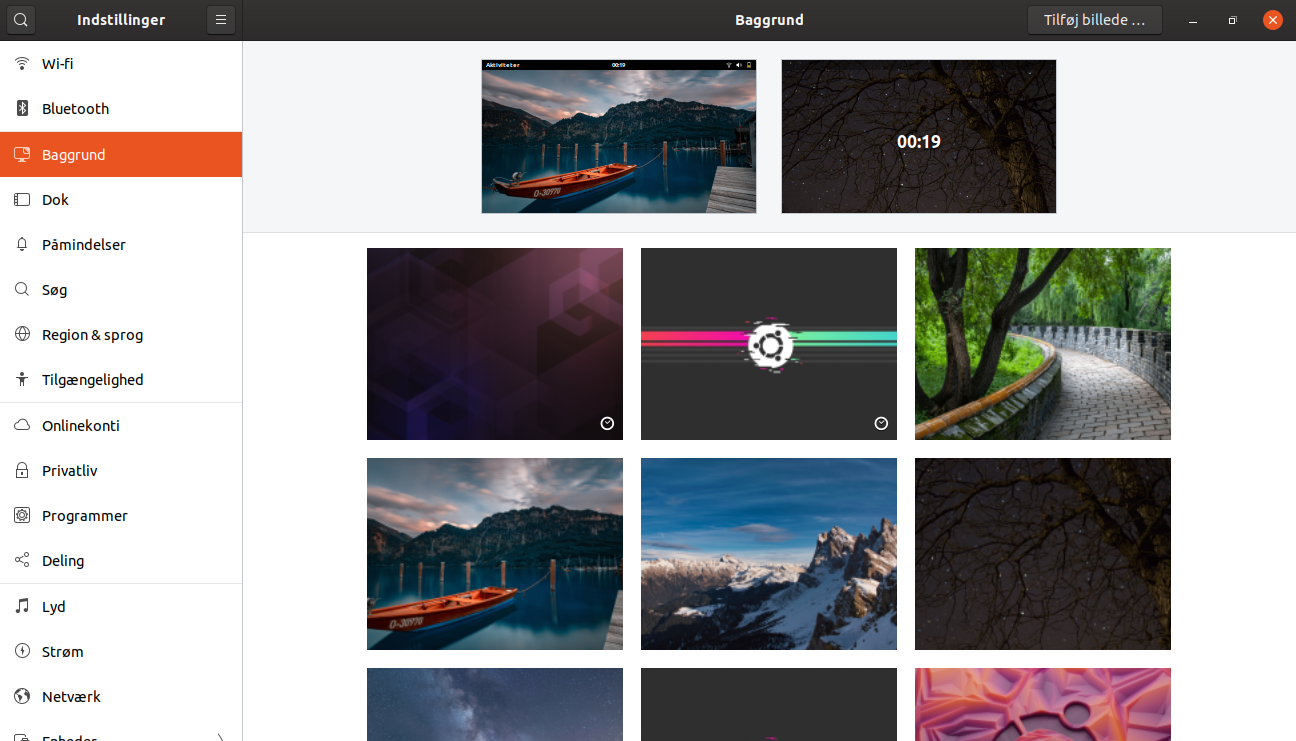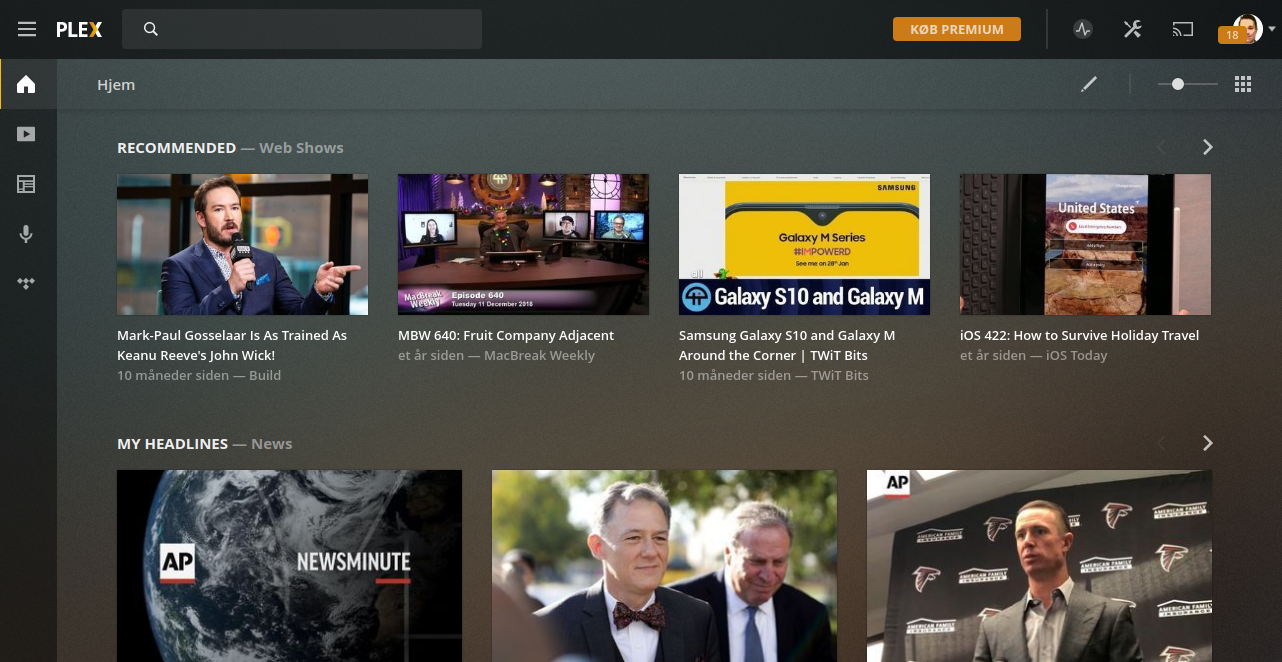Sådan tager du et screenshot i Ubuntu
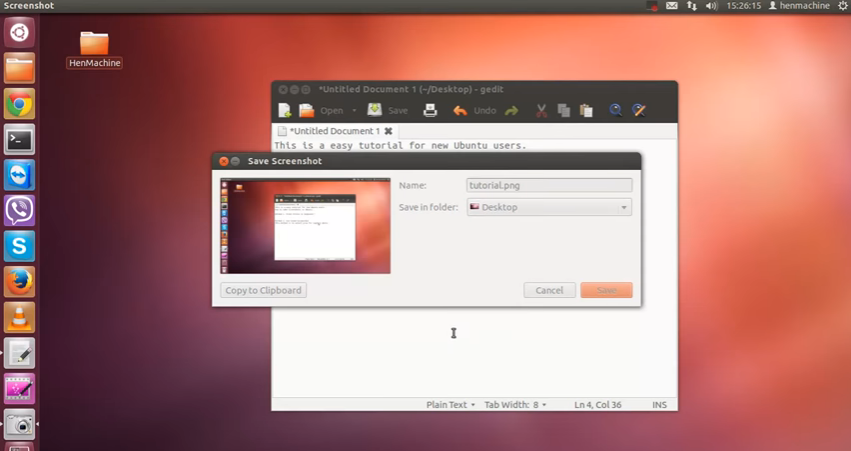
I denne artikel kan du læse, hvordan du tager screenshots i Ubuntu.
Alle vil på et tidspunkt få brug for at tage et screenshot. I gamle dage kunne man kun tage et screenshot af hele skærmen, men de sidste år er der kommet mange forskellige muligheder. Ubuntu har indbygget muligheden for at tage screenshot, og den understøtter alle muligheder.
Det er programmet “Screenshots” der varetager Ubuntu’s screenshotsmuligheder. Den kan du vælge at starte ved at klikke på “Show applications” og så søge efter “Screenshot”. Dette starter dette program:
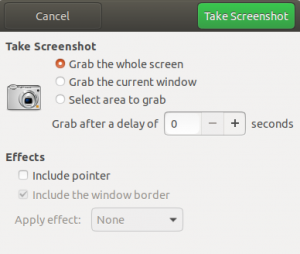
Hvis du vil tage et screenshot af hele skærmen, trykker du bare på “Take screenshot”. Ellers kan du tage et screenshot af det vindue der er aktiv, ved at vælge “Grab the current window” eller vælge et område ved at vælge “Select area to grab”. Når du har taget et screenshot, får du med det samme lov til at vælge hvad screenshottet skal navngives som.
En smart funktion er at du kan indstille et antal sekunders forsinkelse, så screenshottet først tages efter denne tid. Du kan også vælge at musemarkøreren skal med på screenshottet.
Brug genvejstaster
Hvis du ikke vil starte dette program hver gang, kan du bruge nogle af de indbyggede genvejstaster:
- Tryk Printscreen-knappen for at tage et billede af skrivebordet
- Tryk Alt+Printscreen for at tage et billede af det aktive vindue
- Tryk Shift+Printscreen for at vælge et område der skal tages screenshot af
Når du bruger genvejstasterne gemmes billedet automatisk i mappen “Pictures” hvor den navngives efter hvilket tidspunkt det er taget.
Det var lidt om hvordan du tager screenshots i Ubuntu. Hvis du har nogle spørgsmål er du velkommen til at stille dem nedenunder.