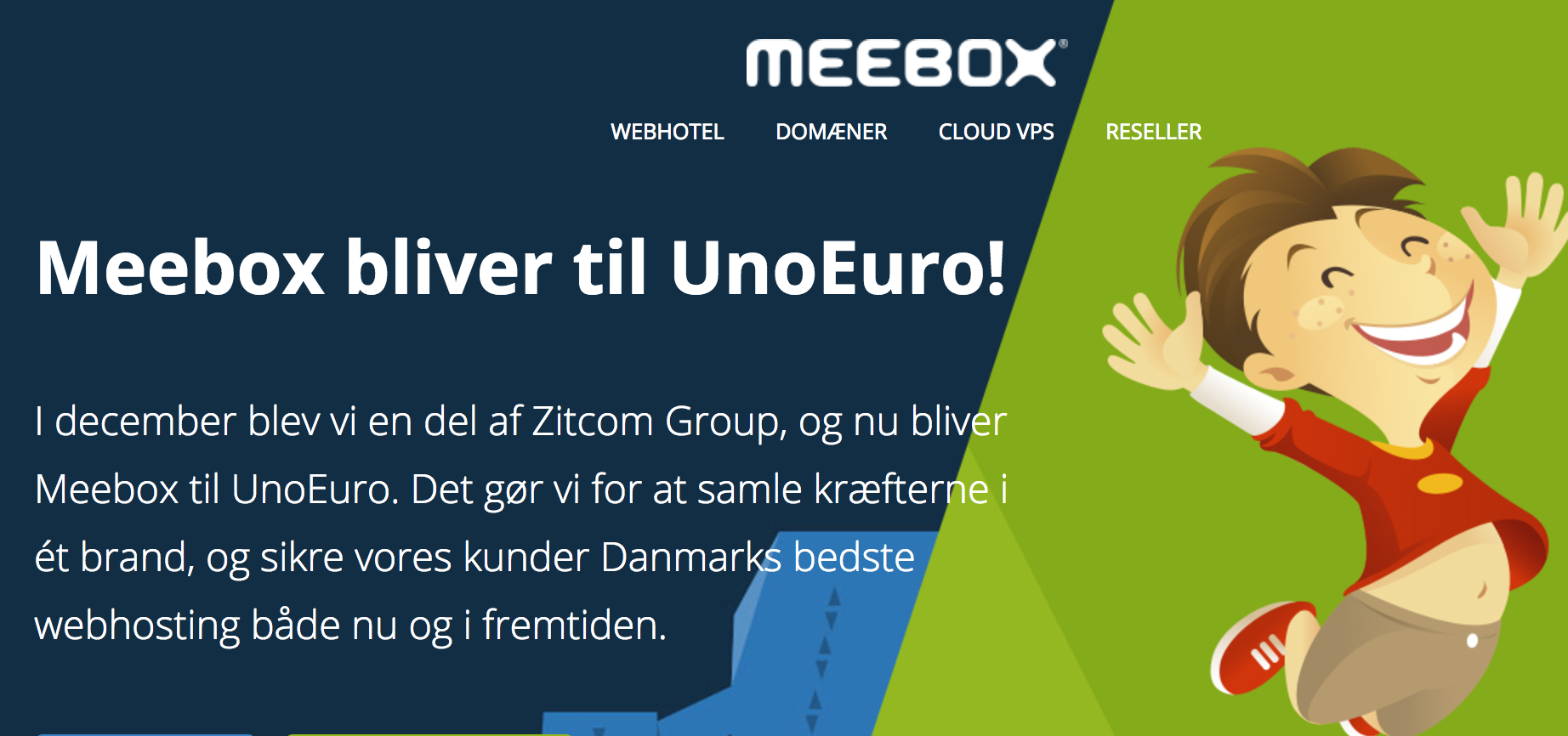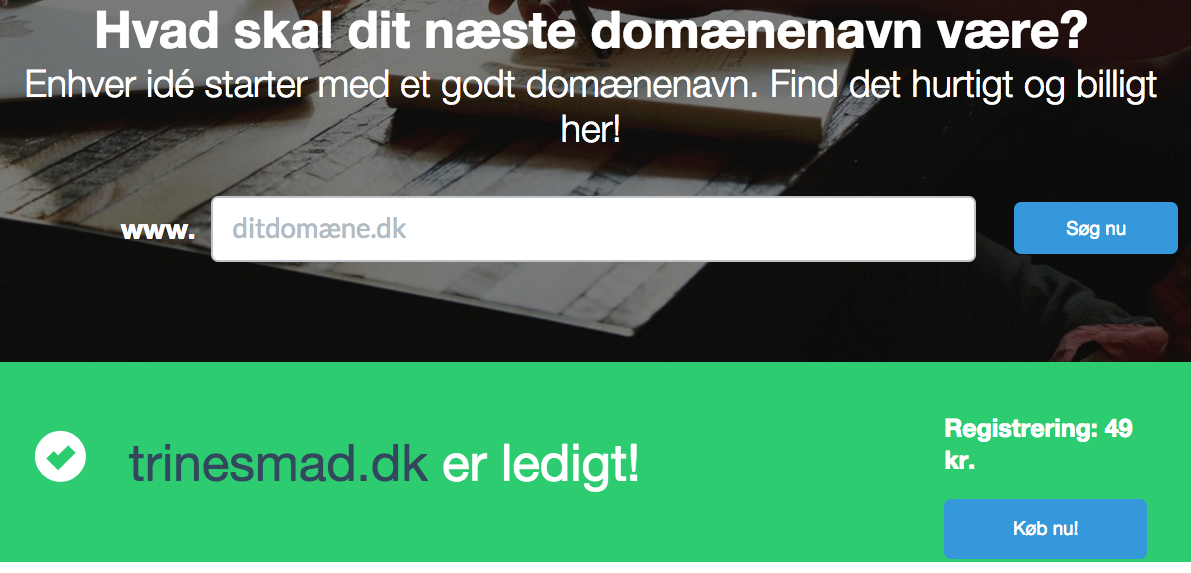Meebox guide: Installer WordPress på dit webhotel
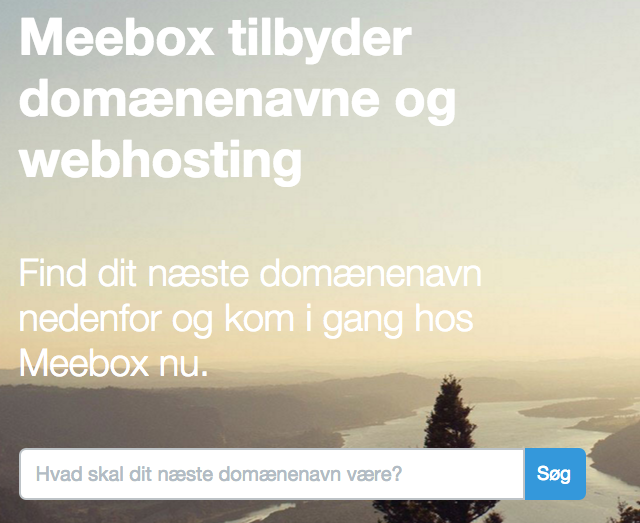
Her vil jeg gennemgå hvordan du installerer WordPress på dit Meebox webhotel. Har du ikke et webhotel og domæne hos Meebox, vil jeg anbefale første afsnit i denne Meebox guide. Her får du gennemgået hvordan du køber et webhotel og domæne, samt aktiverer et DK-domæne.
Når du har oprettet et webhotel hos Meebox, og har aktiveret dit DK-domæne, er du klar til at installere WordPress. WordPress er verdens mest populære CMS. Ved du ikke hvad et CMS er, så er det et hjemmesidesystem som er så let, så hvis du kan finde ud af at bruge Word, så kan du også finde ud af WordPress.
Det første du skal gøre er at logge ind på Meebox’ administrationspanel. Når du er kommet ind på Meebox’ hjemmeside, trykker du på Log ind oppe i højre hjørne.
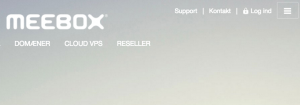
Her logger du så ind med den e-mailadresse og password du valgte, da du oprettede din Meebox konto. Så kommer du ind til administrationspanelet hvor du kan se alle de produkter du har hos Meebox.
For at komme ind til administrationen af dit webhotel klikker du på “View” til højre for “Number of products/services”.
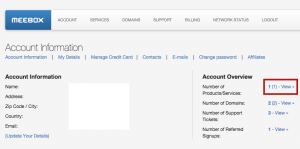
Så vil der typisk kun være ét webhotel. Her klikker du så bare på “View details” til højre for dette webhotel.
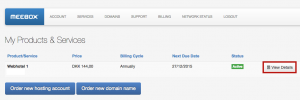
Så trykker du på “cPanel” i bunden. cPanel er det panel hvor du kan administrere ALT omkring dit webhotel hos Meebox.
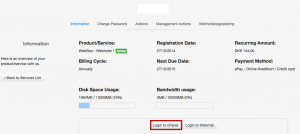
Nu skal vi så have installeret WordPress. Her scroller du ned til “Softaculous apps installer”. Det er her man installerer scripts på sit webhotel. Her trykker du på “WordPress”.
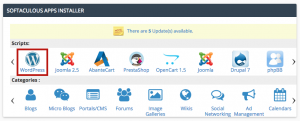
Nu trykker du bare på “Install” for at installere WordPress.
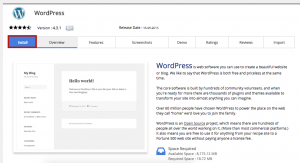
Nu skal du så udfylde formularen omkring din nye hjemmeside. Lad os lige gennemgå den trin for trin. I det første afsnit skal dit domæne være valgt i felt nummer to. Hvis du valgte et SSL certifikat skal du i det første felt vælge HTTPS – men ellers skal du bare lade den stå på HTTP.
Det er også vigtigt at du fjerner “wp” i felt nummer tre. Hvis du ikke gør det, vil din hjemmeside få adressen www.trinesmad.dk/wp og ikke www.trinesmad.dk. Så fjern “wp” i det tredje felt.
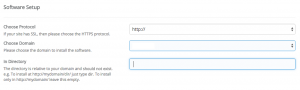
Under Site settings skal du give en titel til din blog, f.eks. “Trines mad”. Du kan også vælge en underoverskrift – men det felt kan du også lade stå tomt.
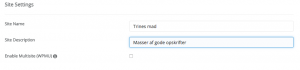
Under Admin account skal du oprette den administratorkonto der kommer til at være på din hjemmeside. Det er med denne du logger ind og ændrer din hjemmeside. Jeg vil anbefale IKKE at bruge brugernavnet “admin”, fordi dette kan hackere lettere gætte. Ellers vælger du også et stærkere password og indtaster din e-mail.
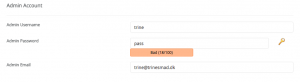
Så skal du vælge sprog til din hjemmeside. Det vil jo typisk være dansk, hvis din hjemmeside skal være på dansk. Under “Select plugins” kan det være en god ide at sætte kryds i “Limit login attempts”. Dette installerer et plugin på din WordPress hjemmeside, som giver dig mulighed for beskyttelse mod hackere.
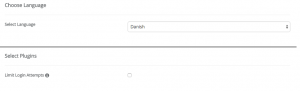
Advanced options behøver du ikke at gøre noget særligt ved. Meebox sørger selv for at installere WordPress og oprette en MySQL database til den. Det kan dog alligevel være en god ide at slå autobackup til, så du altid har en backup af din hjemmeside.
Så kan man diskutere om du skal have autoopdatering til. Det allerbedste er hvis du selv sørger for at opdatere din hjemmeside, men glemmer du ofte det kan autoopdatering være en god løsning. Det er så bare vigtig at du altid har en backup, da en opdatering jo også kan ødelægge din hjemmeside.
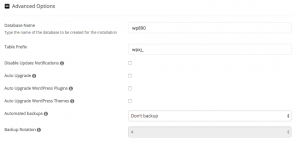
Nu kan du vælge et tema til din WordPress hjemmeside og bagefter klikke på “Install”.
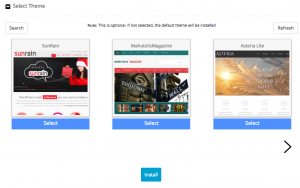
Og vupti – så har du en WordPress hjemmeside på dit Meebox webhotel. Hjemmesiden vil ligge på adressen www.trinesmad.dk og du kan administrere den ved at gå ind på www.trinesmad.dk/wp-login.php (hvis trinesmad.dk var dit domæne).