XAMPP tutorial – Kør PHP scripts på din egen computer
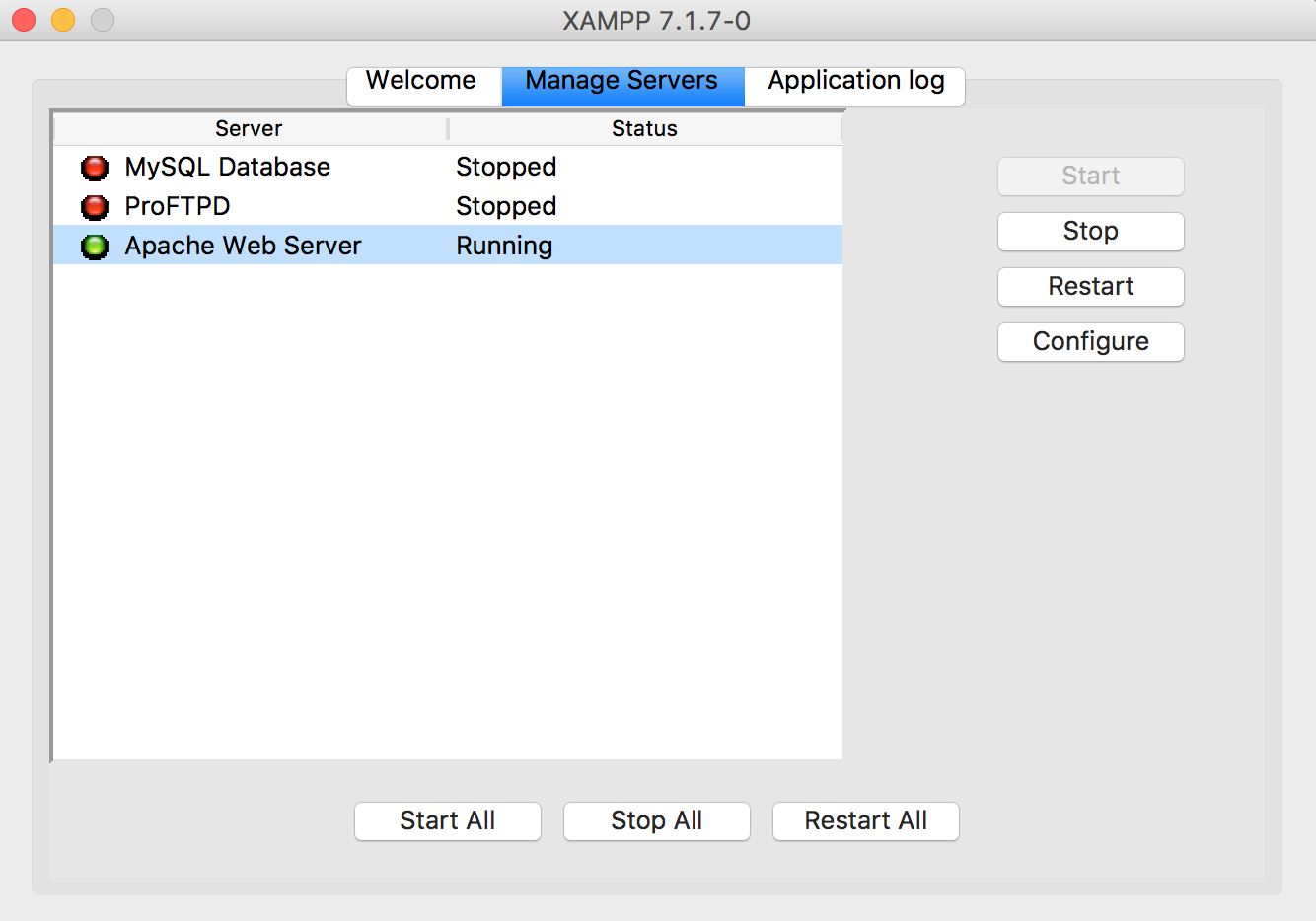
XAMPP er en samlet pakke der indeholder PHP, MariaDB, PHPMyAdmin og mange andre ting når du skal køre PHP scripts på din computer.
Hvis du skal lære at programmere, kan det være en god ide at køre dine testsider på din egen computer, i stedet for på en rigtig internetadresse. For at kunne gøre det skal du installere som minimum Apache, en database og phpMyAdmin. Før i tiden skulle man altid downloade dem og installere dem hver for sig, men i dag findes XAMPP. Det er en samlet pakke, der indeholder alt det du skal bruge for at komme igang. Og det er helt gratis.
XAMPP indeholder på nuværende tidspunkt følgende ting:
- Apache – det er den webserver der skal køre dine PHP scrips
- MariaDB – det er den database du skal bruge (tidligere var MySQL inkluderet)
- phpMyAdmin – det er her du skal administrere din MariaDB database
- OpenSSL – giver dig mulighed for at aktivere SSL
- XAMPP Control Panel – her styrer du let hele XAMPP pakken
- Webalizer – indsamler statistik om hjemmesiderne
- Mercury Mail Transport System – en mailserver
- FileZilla FTP Server – er en FTP server
- Tomcat – er en Java server
- Strawberry Perl Portable – giver dig mulighed for at køre Perl scripts
Det indeholder altså alt du skal bruge for at komme igang med at programmere PHP hjemmesider – og mere til. Det er værd at bemærke at XAMPP i dag indeholder databasen MariaDB i stedet for MySQL, som den gjorde tidligere. Dengang hed pakken bare LAMP i stedet for XAMPP. Jeg vil ikke komme ind på forskellene i denne artikel, men er du vant til at bruge MySQL kan du også bruge MariaDB.
Download XAMPP
XAMPP er fuldstændig gratis og det findes til både Windows, Mac og Linux. Du kan downloade til dit operativsystem herfra. I denne guide har jeg gjort det til Mac, men i princippet foregår det på samme måde ved de andre operativsystemer.
Installer XAMPP
Når du har downloadet XAMPP kan du starte installationen og herefter trykke på “Next”.

Du vælger så at installere både core filerne og udviklingsfilerne og trykker “Next”.

Så trykker du “Next” for at bekræfte at du vil installere.

XAMPP reklamerer her for Bitnami, der er en slags udvidelse til XAMPP. Med den kan du nemt installere en del standardscripts til din server, som f.eks. WordPress. Fjern bare krydset, hvis du ikke vil læse mere, og klik “Next”.

Nu kommer sidste advarsel inden installationen går igang. Tryk “Next” for at fortsætte.

Så går installationen igang, og det vil tage lidt tid.

Når den er færdig ser den således ud. Sørg for at der er kryds i “Launch XAMPP” og tryk “Finish” for at afslutte og starte XAMPP.

Administrer dine severe
Som sagt indeholder XAMPP en samlet pakke med flere servere. Der er en webserver, mailserver, FTP server, Java server og mange flere ting. I XAMPP Control panel, som automatisk åbner når du har afsluttet installationen, kan du styre det hele.

Trykker du på “Go To Application” åbner kontrolpanelet, der er installeret på din webserver i en undermappe der hedder “dashboard”. Dette svarer til at skrive http://localhost/dashboard/ i din browser.
Trykker du i stedet for på “Open Application Folder”, vil installationsmappen for serveren åbne. Her er det især værd at lægge mærke til den mappe der hedder “htdocs”. Det er nemlig i den mappe du skal lægge alle dine filer for din testhjemmeside.
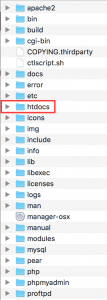
Hvis du går tilbage og vælger fanen “Manage Servers” kan du her se en liste med de servere der kører og dem der ikke kører. Her kan du se at Apache Web Server kører, men MySQL database kører ikke. For at starte en server markerer du den og trykker på Start. Så går der lige lidt tid og så er den igang. 
Hvor er min hjemmeside?
Nu hvor du har serveren installeret, skal du bare vide hvor du skal ligge dine PHP filer henne. Dem skal du ligge i programmappen og så i undermappen der hedder “htdocs”. På Mac hedder stien f.eks.
/Applications/XAMPP/xamppfiles/htdocs
Her ligger du altså alle dine PHP filer. Husk at forsiden skal hedde index.php, da det er den der indlæses som standard, hvis den besøgende ikke angiver en php fil. Du åbner hjemmesiden ved at åbne en browser og skrive:
http://localhost/
Indtil du får lagt nogle PHP filer ind i htdocs, vil det automatisk viderestille dig til undermappen “dashboard” der jo er det kontrolpanel som XAMPP har installeret på din server.
Nu er du klar til at lave din egen PHP hjemmeside i god ro og mag uden at andre kan følge med. Du kan se hvordan du skal gøre det i denne PHP tutorial. Når du så engang bliver færdig med din hjemmeside, skal du købe et domæne og et webhotel. Her kan jeg anbefale Unoeuro, der koster under 160 kroner hvert år for et webhotel og et DK domæne. Dem har jeg gode erfaringer med, og de er både billige og stabile.








