Sådan tager du et screenshot i MacOS
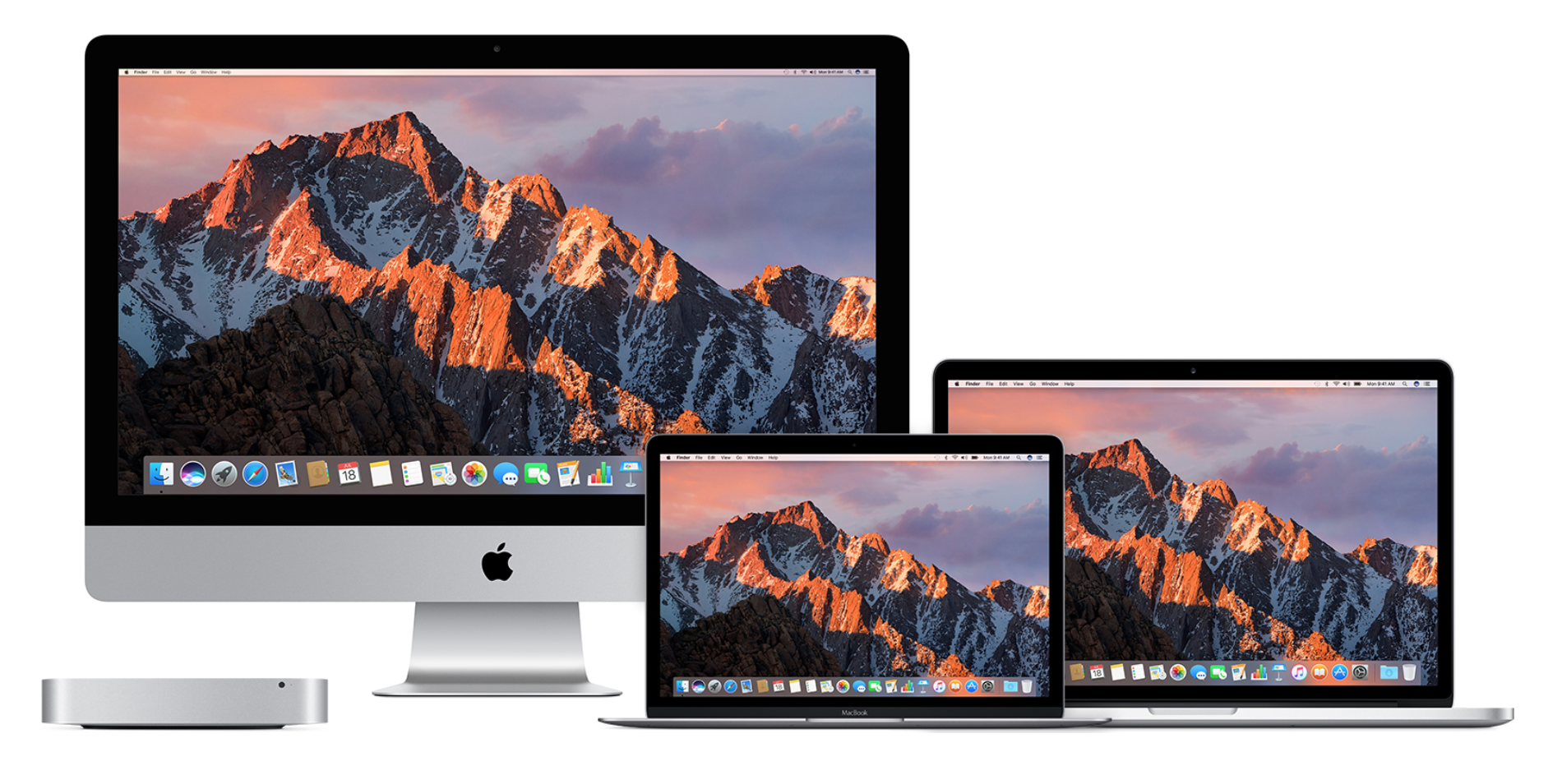
MacOS har indbygget muligheden for at tage screenshots, og du gør det med nogle genvejstaster. Se hvilke her.
I Windows tager du enten et screenshot med Printscreen knappen eller snipping tool (klippeværktøj). Mac har ikke nogen af delene, men til gengæld er avancerede muligheder for at tage screenshot indbygget.
Gem screenshot på skrivebordet
Her er de forskellige muligheder for at tage et screenshot:
- Tag et billede af hele skærmen: Shift+Cmd (⌘)+3
- Vælg på skærmen hvad du skal have screenshot af: Shift+Cmd (⌘)+4
- Tag et billede af vindue: Shift+Cmd (⌘)+4 og tryk herefter mellemrum og tryk på vindue der skal tages billede af
Når du bruger disse funktioner gemmes der automatisk et screenshot på dit skrivebord, navngivet som “Skærmbillede dato og klokkeslæt.png”.
Gem screenshot i udklipsholder
Hvis du bare vil have kopieret screenshottet til udklipsholderen, tilføjer du CTRL til knappen.
- Tag et billede af hele skærmen: Shift+Ctrl+Cmd (⌘)+3
- Vælg på skærmen hvad du skal have screenshot af: Shift+Ctrl+Cmd (⌘)+4
- Tag et billede af vindue: Shift+Ctrl+Cmd (⌘)+4 og tryk herefter mellemrum og tryk på vindue der skal tages billede af
Herefter kan du indsætte screenshottet i for eksempel Word ved at trykke Cmd (⌘)+V.








